How do I export or transfer my EWU email?
Backup all email to a PST
Outlook automatically creates a Personal Storage Table or PST file for your mailbox. You can then choose selective folder items to move to a new PST file. You must have Microsoft Outlook installed on your computer.
-
Your EWU account needs to be configured in Outlook. If it's not currently configured/ just follow these instructions in our knowledge base/
- Go to File...Open and Export.
- Select Import/Export.
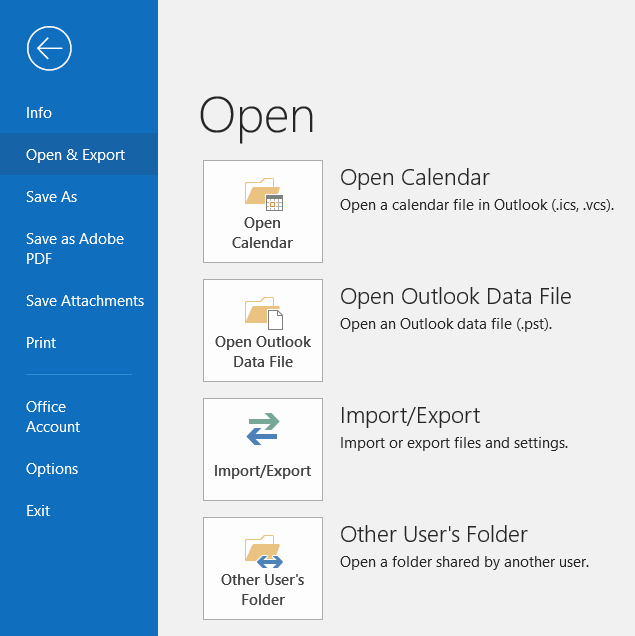
- This will open the Import and Export Wizard. Select Export to a file. Click Next.
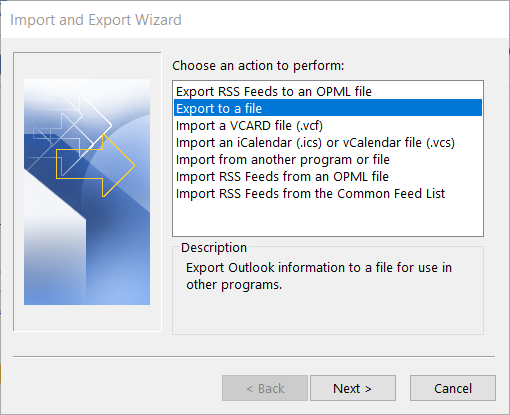
- Choose Outlook Data File and click Next.
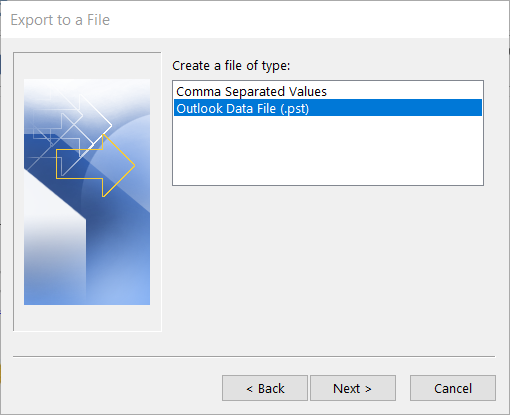
- Select the folders you want to export or select your account at the top to include everything. Click Next.
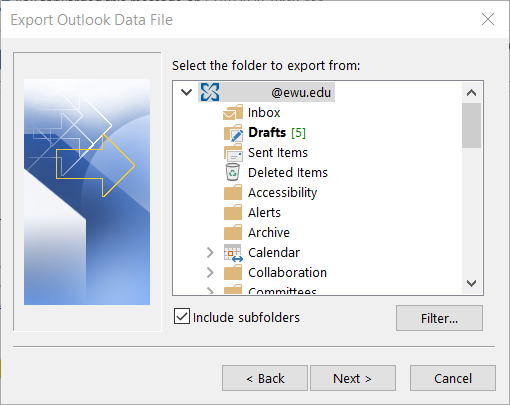
- Choose a destination folder and file name. Click Finish and your email will be exported. Most email systems, including Gmail, have the ability to import PST files.
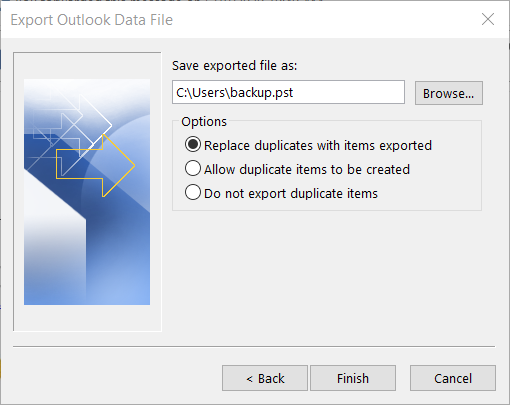
STARTTLS
If you need any further assistance please view our Service Catalog for other Knowledge Base articles or contact the IT Help Desk via Phone: 509.359.2247 or Email: helpdesk@ewu.edu