How do I configure my EWU email account with Outlook?
Note: These instructions may vary slightly depending on your version of Outlook
1. Open Outlook.
2. If there are no pre-existing mailboxes in Outlook, you will be presented with an introductory dialog box. Click Next. The dialog box that follows will ask if you want to configure an email address. Check Yes, then click Next. The Add New E-mail Account dialog box will appear.
Note: If a pre-existing email address is already configured in Outlook, go to Tools, then Account Settings. From the Account Settings dialog box, click New. The Add New E-mail Account dialog box will appear.
3. At the Add New E-mail Account area, enter your information into the fields provided, given the format in the example below:

After the Information is entered, click Next. Leave the Manually configure check box blank
Note: If you get a warning asking to configure not using SSL, hit back and then net to re-run the configuration.
4. When presented with the following login box, enter your user name and password.

5. If the configuration is successful, the box below should appear, or your inbox should open. If you see this dialog, click Finish, and your inbox will appear.
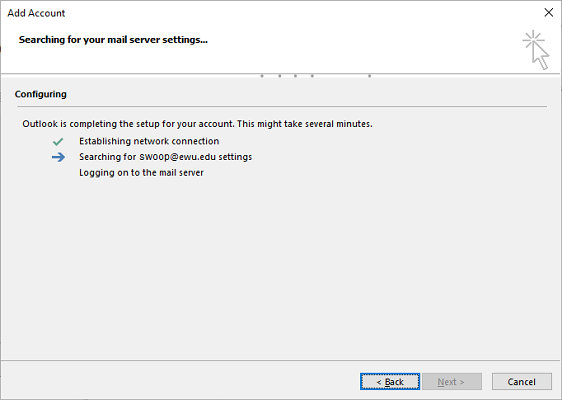
If you need any further assistance please view our Service Catalog for other Knowledge Base articles or contact the IT Help Desk via Phone: 509.359.2247 or Email: helpdesk@ewu.edu