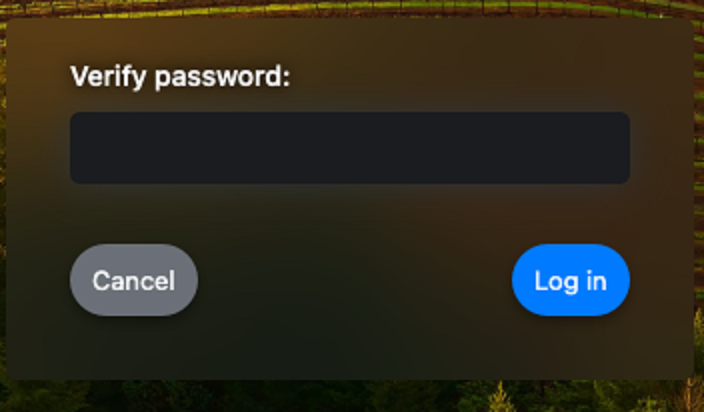New Login Experience for EWU faculty/staff macOS Computers
There's a new login experience for faculty/staff macOS computers. Follow the steps below to login and click this link to learn more about the options the new experience enables. In some cases, you may see some installation steps, which are detailed here.
In the Sign in field, enter your full EWU email address and click Next.
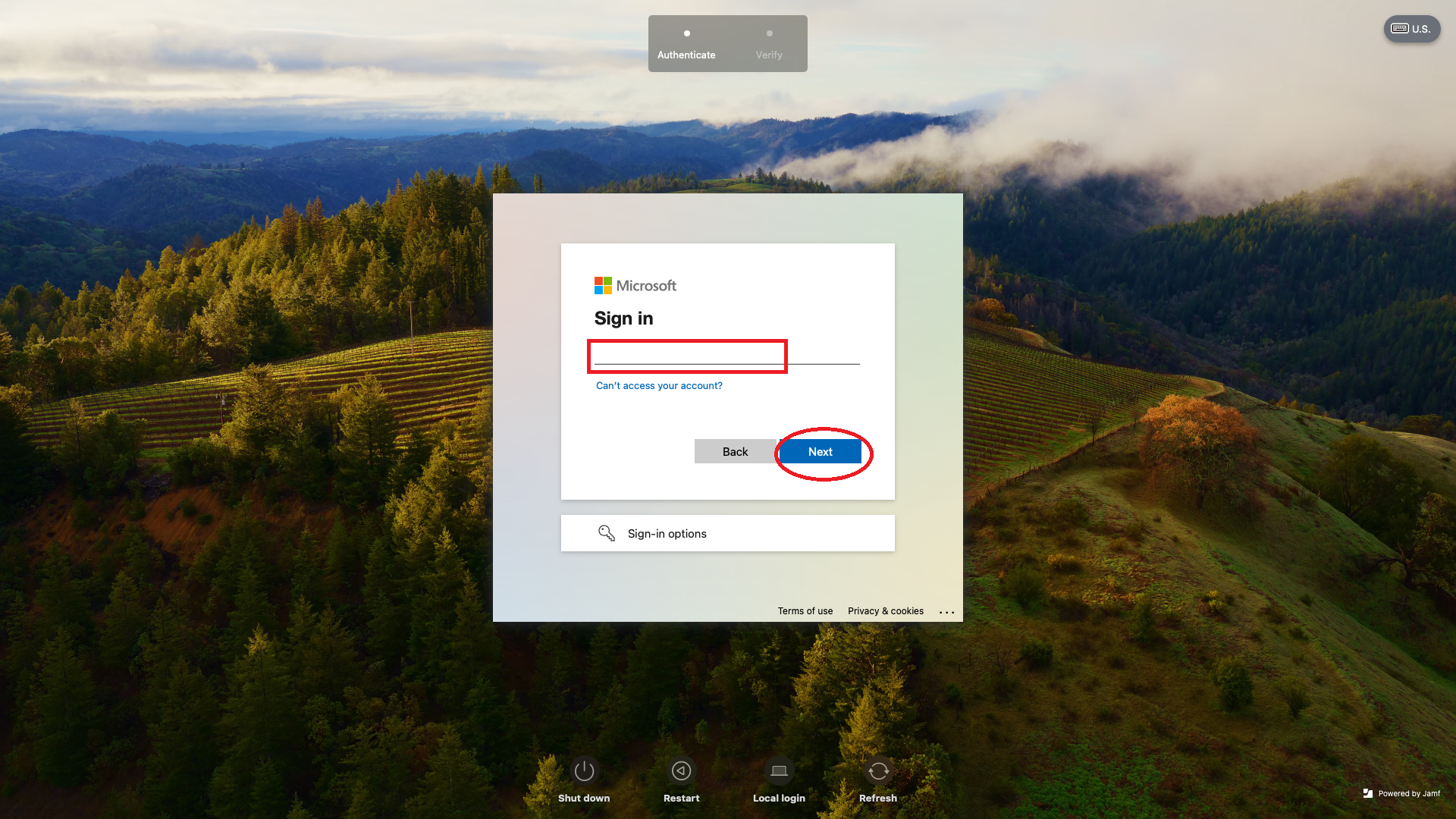
You will be redirected to EWU’s Single Sign On page. Enter your username and password and click Login.
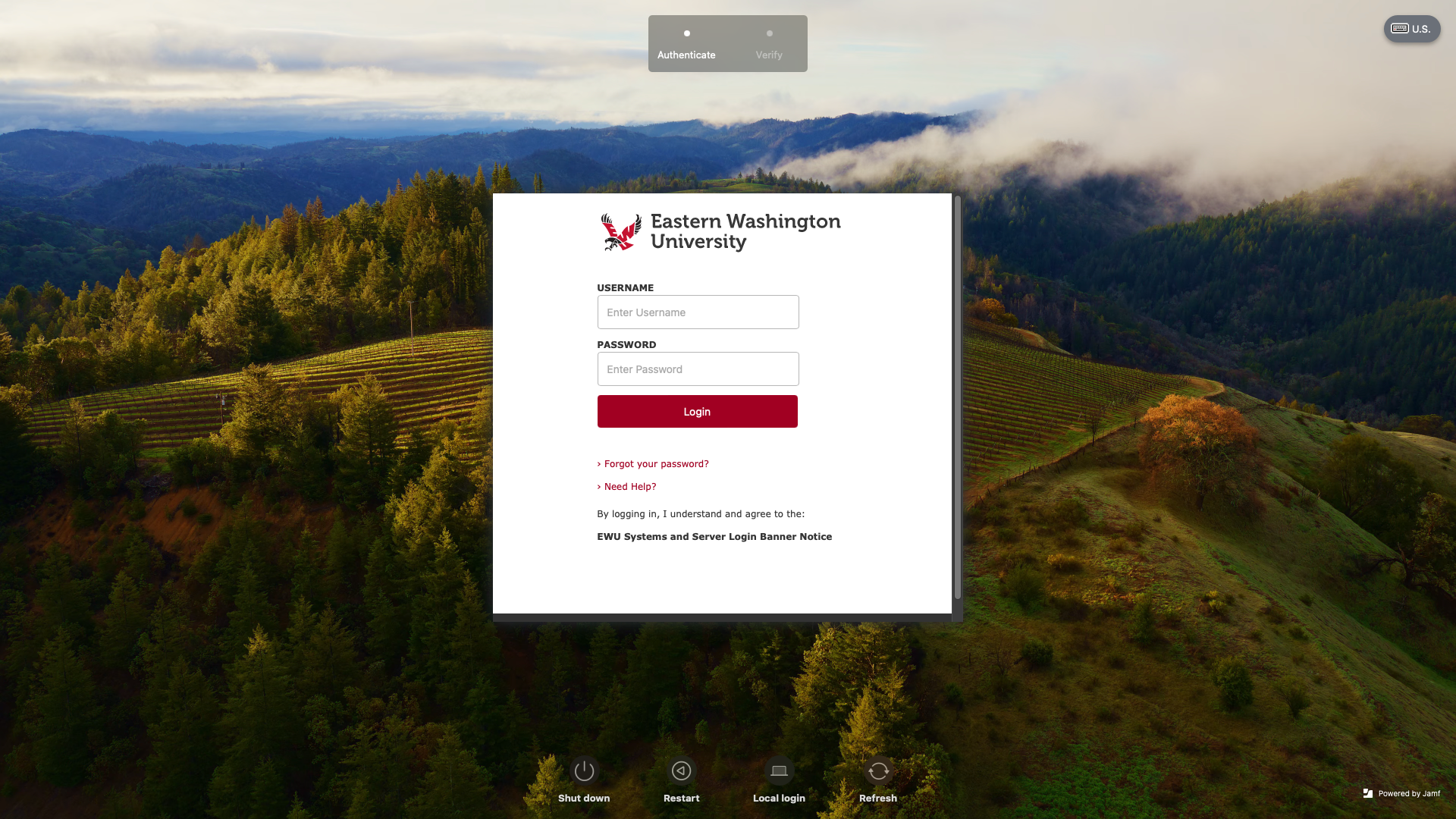
You will then be prompted for 2FA (Duo). Complete your 2FA method to complete your login.
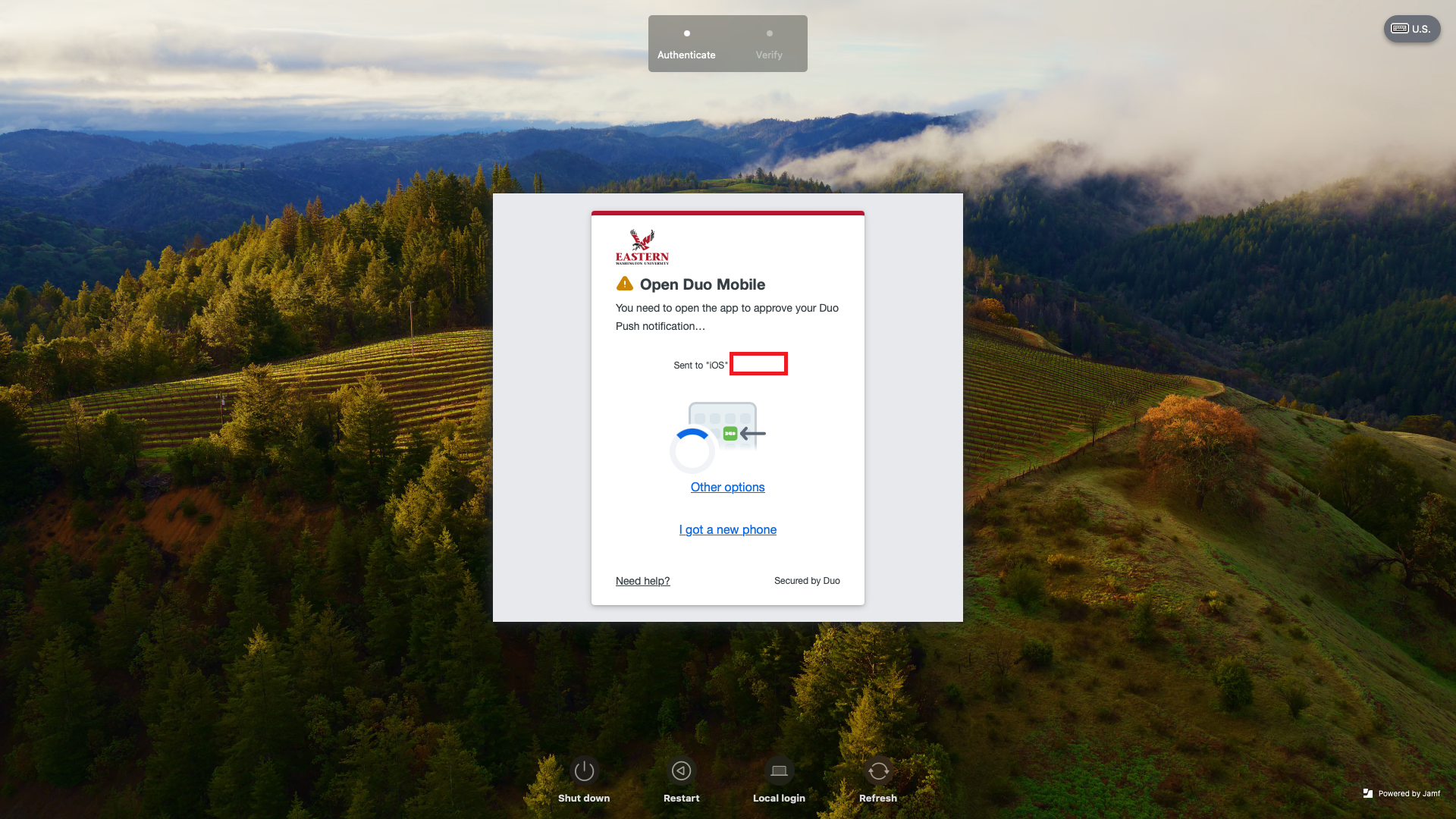
If you are prompted to Verify your password, re-enter your SSO password to complete the process (this should only occur the first time you login).