How do I securely receive a file from an external sender with OneDrive?
With the file request feature in OneDrive, you can choose a folder where others can upload files using a link that you send them. The users that you request files from cannot see what's in the folder - they can only upload files to it.
With a file request:
- Anyone can send you a file - they don't need to have OneDrive.
- All the files sent to you are saved in a single folder that you choose.
- People who respond to your request can only upload files. They do not have view or edit access to your OneDrive.
Requesting files
Here's how to request files:
-
In your OneDrive, select the folder where you want the files to be uploaded, and then click Request files.
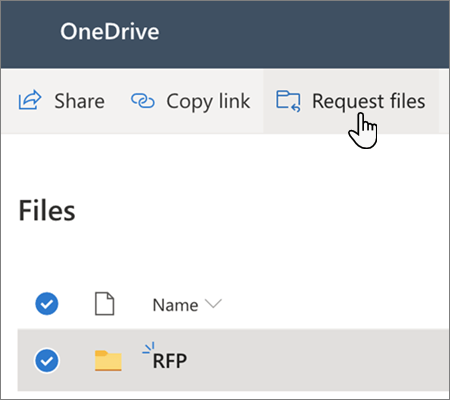
-
Under What files are you requesting, enter a descriptive name for the files you are requesting from others. (They'll see this description when they get the file request.)
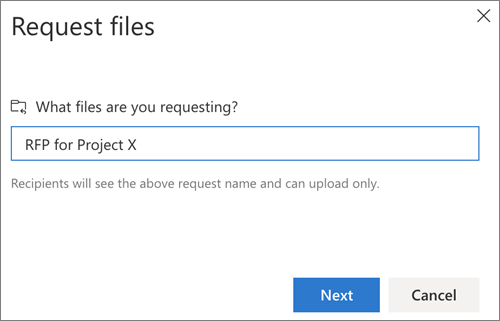
Click Next.
-
You can click Copy link to copy the request link and send it to anyone you would like to request files from, or you can enter the email address or addresses of the people you want to request files from. You can also type a message that will be included in the email that OneDrive sends to them.
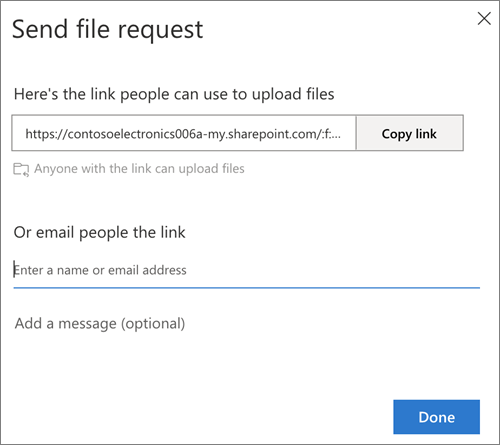
Click Done.
You’ll receive a notification email whenever someone uploads files to your file request folder.
If you want to edit the descriptive name of the file request, select the folder and click Request files again, then change the name. The people you sent the request to will see the new name when they upload files.
Getting a file request
Anyone with the link will be able to upload files to the request. However, they aren't able to see or edit other contents in the folder or see who else is able to upload files.
When recipients click the link, they'll see:
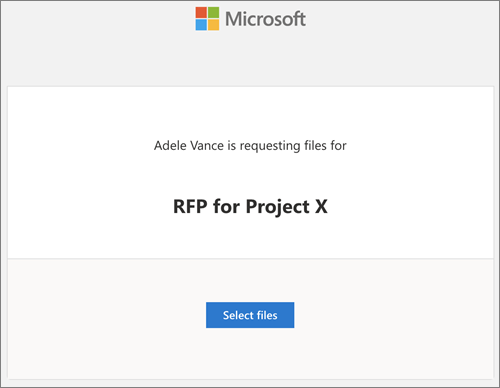
Notes:
If the recipient is not signed in, the recipient will be asked to add a first name and last name to help the requestor identify the different files uploaded. The provided first name and last name is not validated; it is purely for the requestor's convenience, and is not a guarantee of identity when the recipient is currently not signed in.
If the recipient is signed in and responds to the request, the identity is recorded as part of the upload.
Click Select files, browse to the appropriate folder, and select the file being requested. If you need to add additional files, click Add more files.
-
When you've selected all the requested files, click Upload.
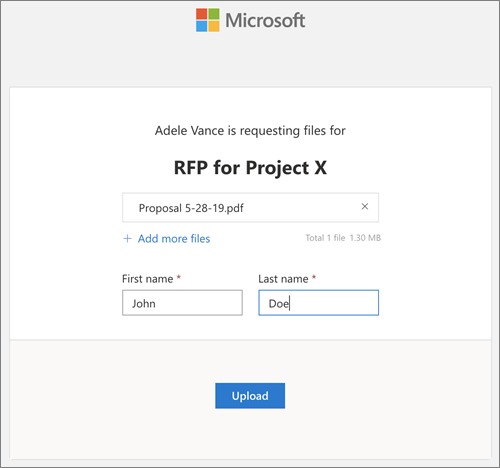
-
Recipients will get another notification once their files have been successfully uploaded.
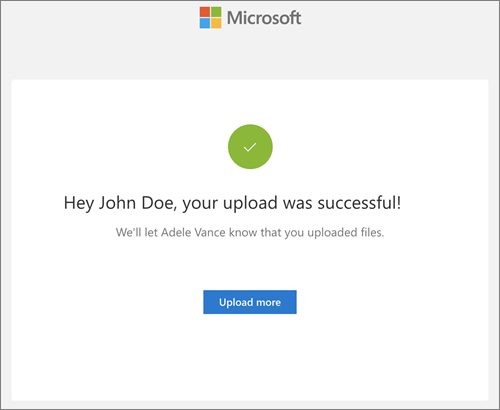
Stop requesting files
You can stop requesting files by deleting the file request link once you are done receiving files from others. Once you’ve deleted the link, people with the link won’t be able to upload files to that folder anymore.
In OneDrive, select the file request folder.
Click the […] menu.
Click Manage Access.
-
Click the […] menu beside the request link in the Links Giving Access section.
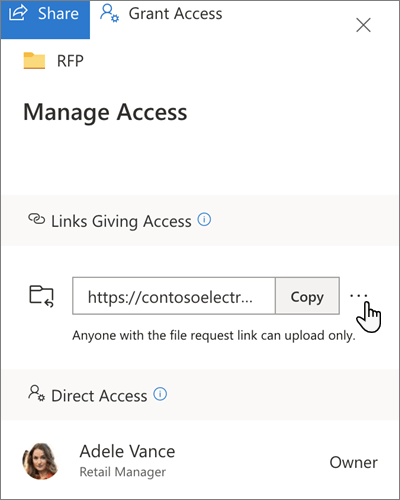
-
Click X next to the link.
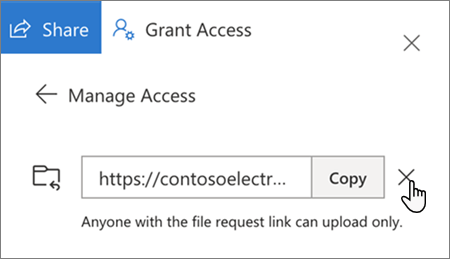
Click Delete link.
The link deletion cannot be undone. If you need to start collecting files in this folder again, create a new file request on the folder and send your recipients a new link or email invitation.
This content is Copyright Microsoft and available directly at https://support.microsoft.com/en-us/office/create-a-file-request-f54aa7f8-2589-4421-b351-d415fc3b83af
If you need any further assistance please view our Service Catalog for other Knowledge Base articles or contact the IT Help Desk via Phone: 509.359.2247 or Email: helpdesk@ewu.edu