Logging in and Using PaperCut on Konica Minolta Copiers (Scan to Cloud)
You must login to perform any function, except printing) on a Konica Minolta Copier.
To get started, select either ID number or Username and Password. If you select username, enter your regular EWU username and password. It will prompt you for 2FA (Duo). Otherwise, select ID number to proceed.

The onscreen keyboard will appear. Enter your EWU ID number, including leading zeroes! Tap Enter.

Tap Login in.

Tap Scan If you want to scan to your email, Google Drive, or MS OneDrive. To make copies or use other native device functions, select Device functions and see this knowledge base article.

After pressing scan, you'll see at least three options. The first will allow you to scan to your own email account. The other options are to scan to your EWU Google Drive or Microsoft One Drive.
Note: Google Shared Drives are not currently supported. MS OneDrive Shared Libraries are supported, but require IT setup. Contact the Help Desk with your request for shared library setup.
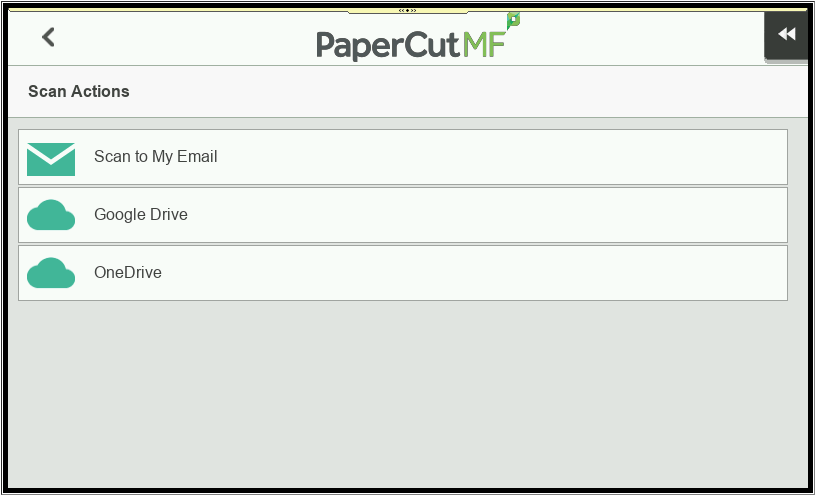
If you select Scan to Google Drive or OneDrive, you should see the screen below. Put your documents in the copier to be scanned, accept defaults or change them as needed, and press Start.
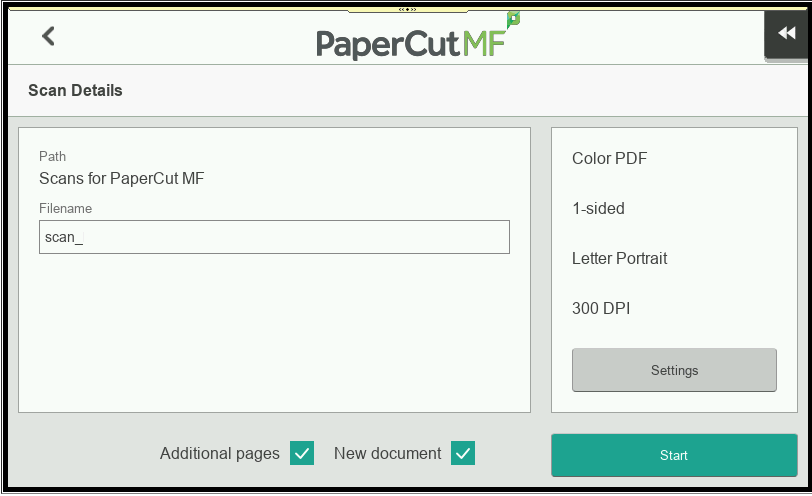
Once your documents have finished scanning, tap Finish and then press the physical Start button on the copier. Important, if you don't complete these steps, your scan will not be complete!
After it processes, you should see the screen below. If you want to scan additional documents as separate files, tap New Scan Document. Otherwise, click Send. If this is the first time you are scanning to Google Drive or OneDrive, you will need to authorize access to your account. You will receive an email from PaperCut, just follow these directions for Google Drive, OneDrive, or SharePoint/OneDrive Shared Libraries.

After sending, you'll return to the PaperCut function screen. Tap an option to continue or tap the logout button in the upper right or the physical Access button to end your session.