Overview
To allow users to track the progress of their Panopto interactive quizzes in Canvas, they will be synced to the grade book in Canvas. This will allow instructors to both see who has taken it, what they have scored, and to add those scores to the users grades for the course. Students enrolled in the course will be able to see and take the assignment through Canvas.
1. Creating an Assignment (Instructor)
1.1.
Log in to Canvas and navigate to a course where you want to create a Panopto video based assignment (Fig. 5).
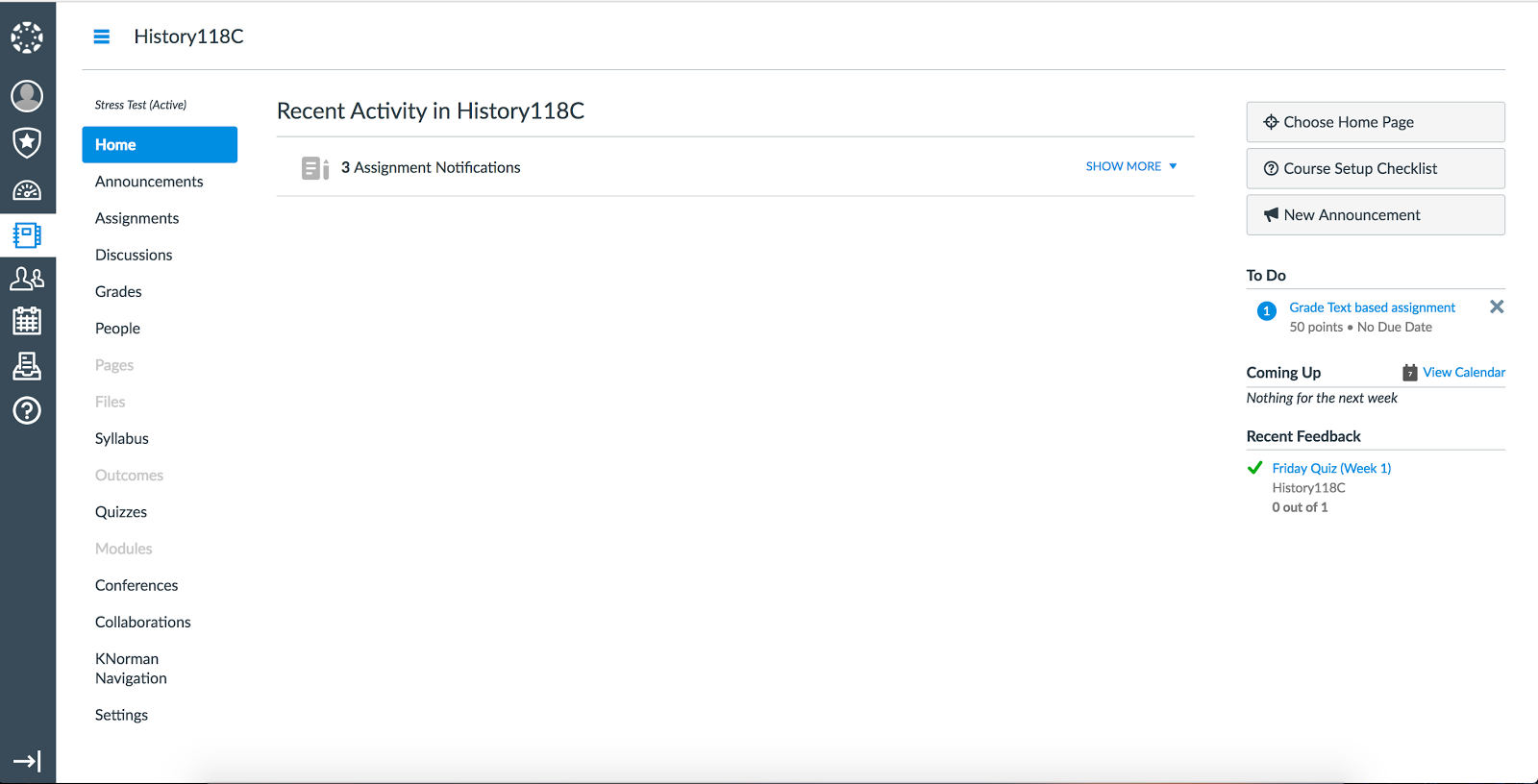
See Figure 5
1.2. Select
Assignments in the left-hand navigation option. Then select the
+ Assignment button in the top right-hand corner (Fig. 6).
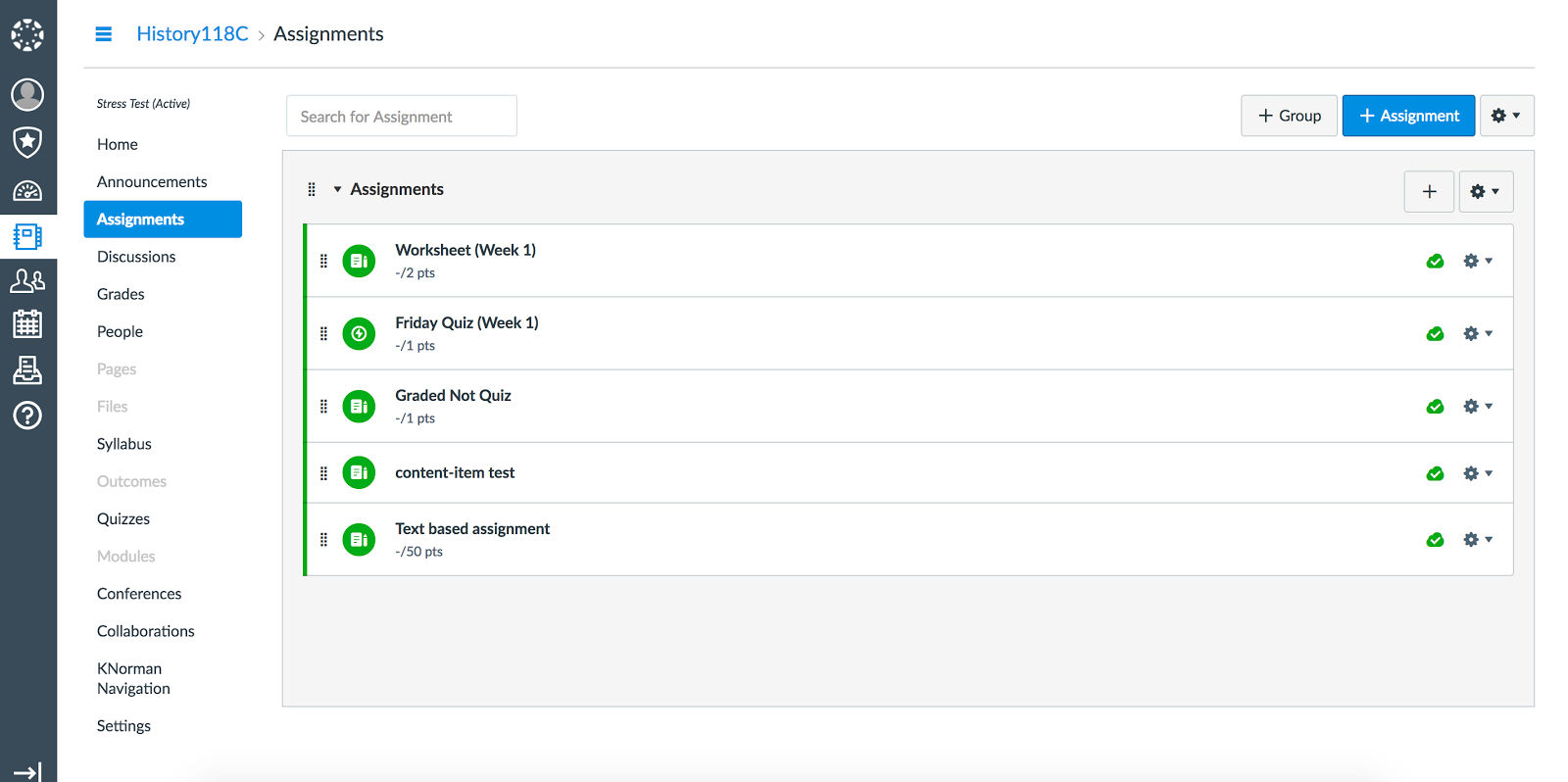
Figure 6
1.3. Now you can give the
Assignment a title and assign a number of points you want it to be worth (Fig. 7).
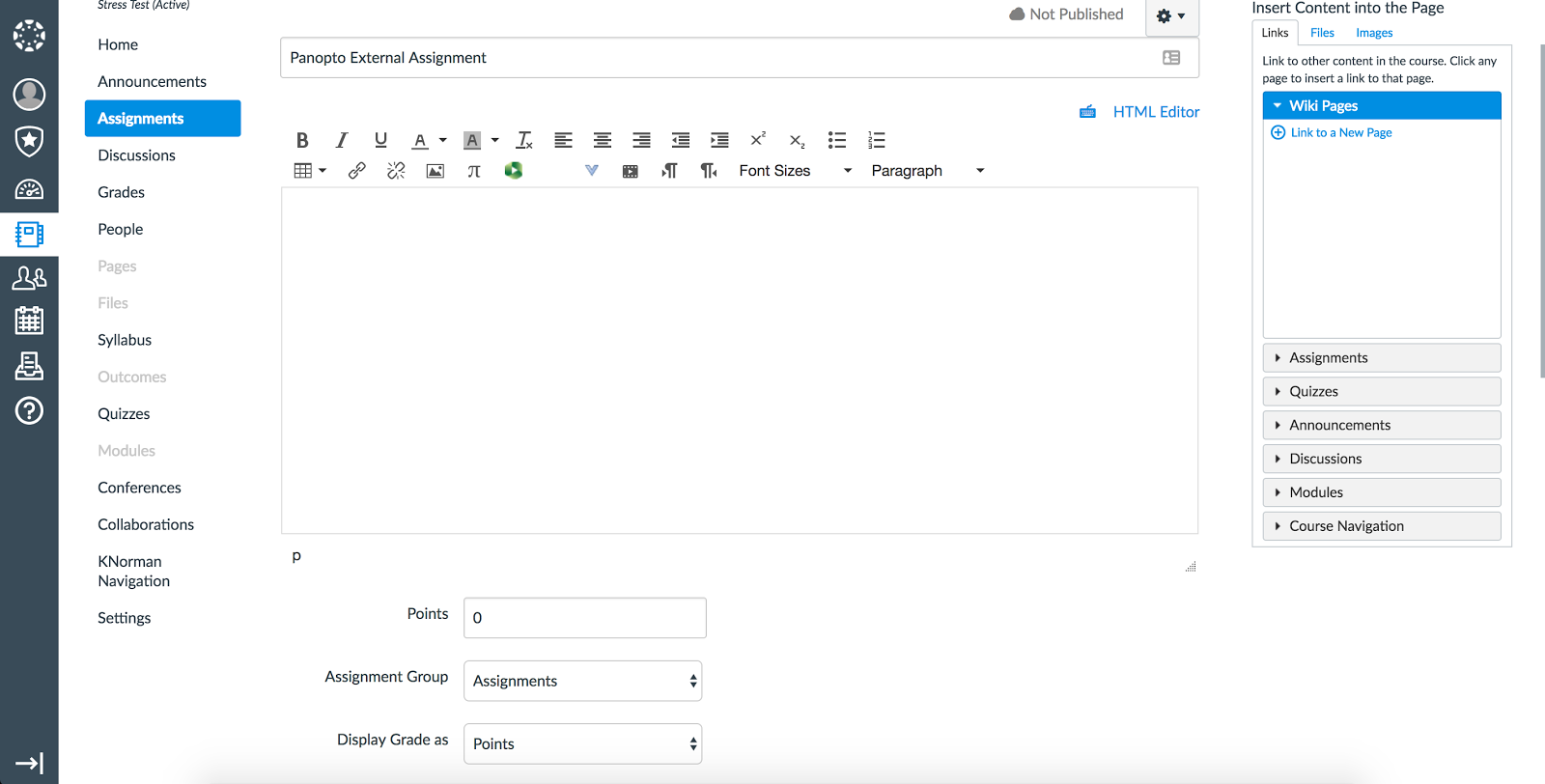
Figure 7
1.4. Select your
Panopto Recordings as the
external tool from the
Find button menu (Fig. 8). If you check '
Load in a new Tab,' the video will launch in the full Panopto viewer in a new browser tab. If you leave this unchecked, the video will be embedded directly within the Canvas assignment.
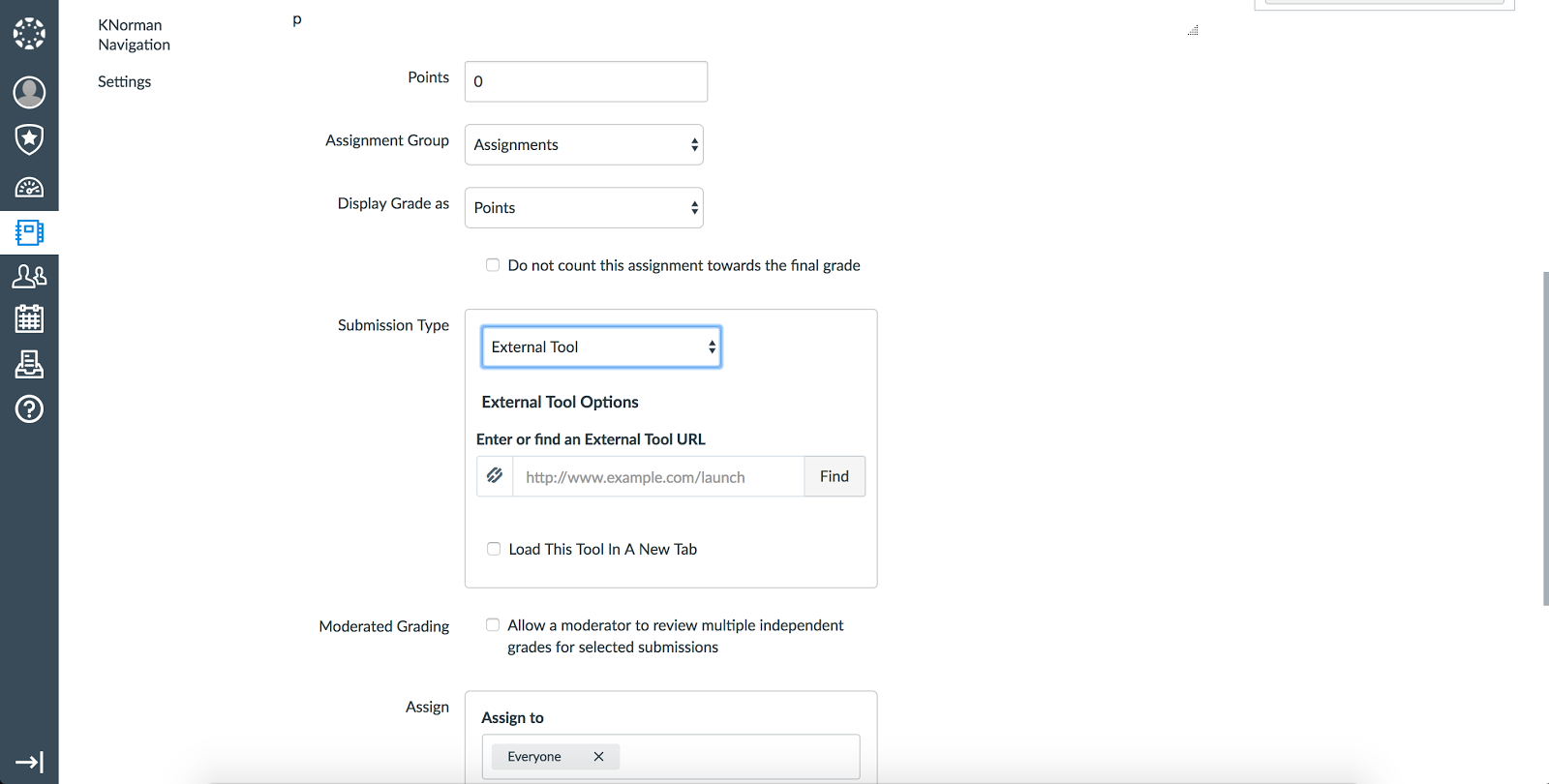
Figure 8
1.5. This will pop up the embedded upload control and you can select what Panopto video you want to set as the assignment. Once selected, click
Insert and go to the next step (Fig. 9).
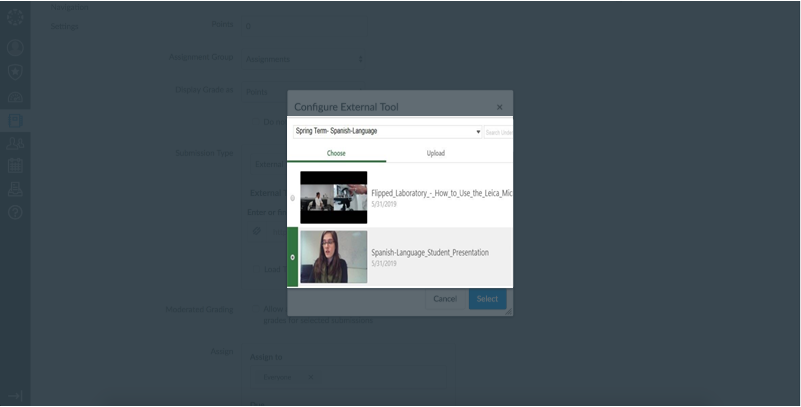
Figure 9
1.6. You can set the due date and when the assignment opens and then click
Save for later editing or
Save & Publish so students can take it (Fig. 10).
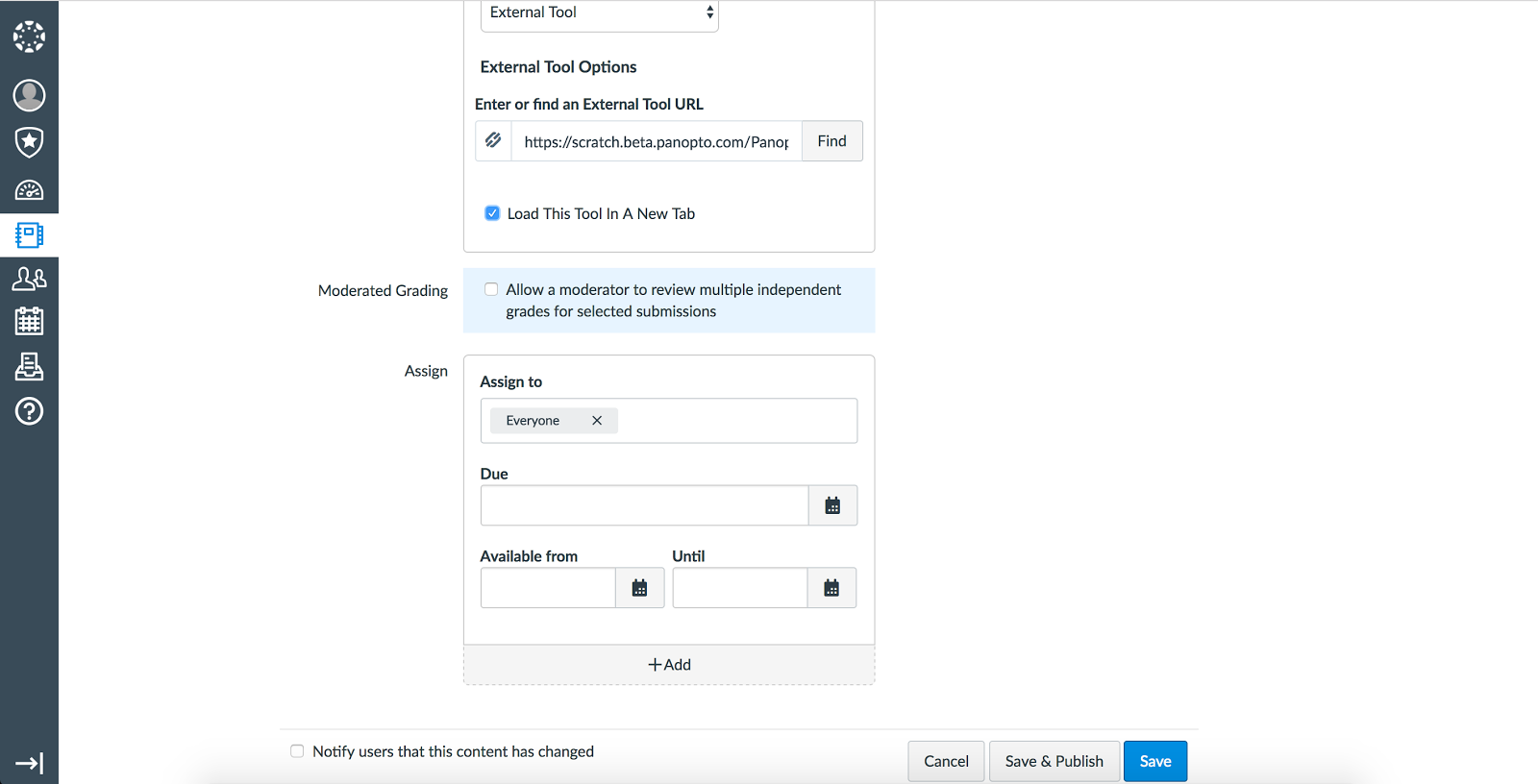
Figure 10
1.7. Once saved, the
Assignment will now show up on the
Assignments page and can be edited by the instructor. Once published it can also be taken by
Students (Fig. 11).
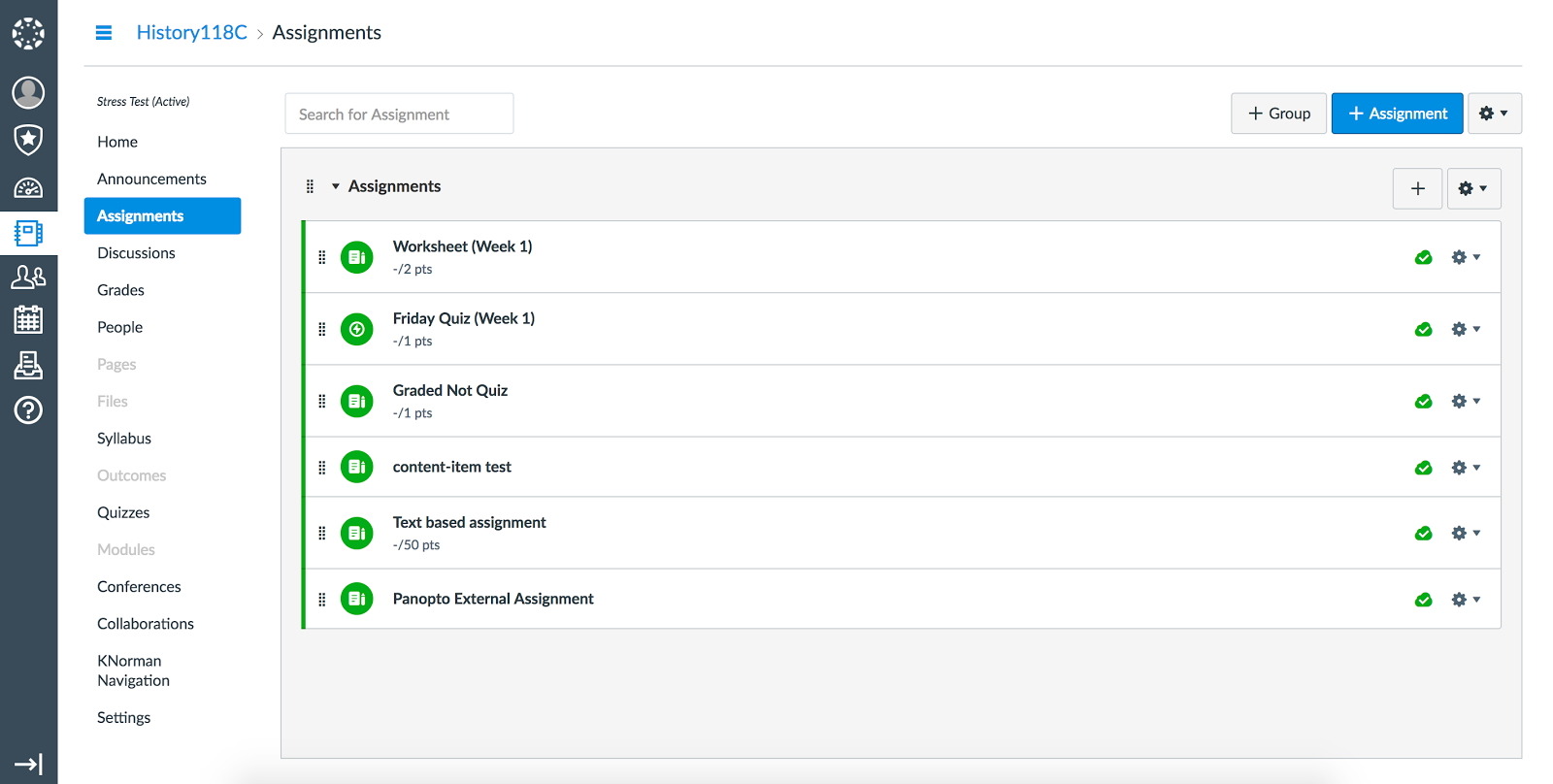
Figure 11
Note: You can embed a video without an existing Quiz in it. If you want to do this you can Save, go to Panopto and create the Quiz in the Editor, and then go back to Canvas and click Save & Publish.
If you embed a video with multiple quizzes, you will get rolled up into one score and tracked as one assignment instead of one for each quiz in the video.
2. Taking an Assignment (Student)
2.1. Once the Assignment has been published in Canvas, a Student who is enrolled in the course can see it and take it. Log in to Canvas and go to the Course you are enrolled in where the new Panopto assignment is published by the Instructor. Select Assignments in the left-hand navigation option (Fig. 12).
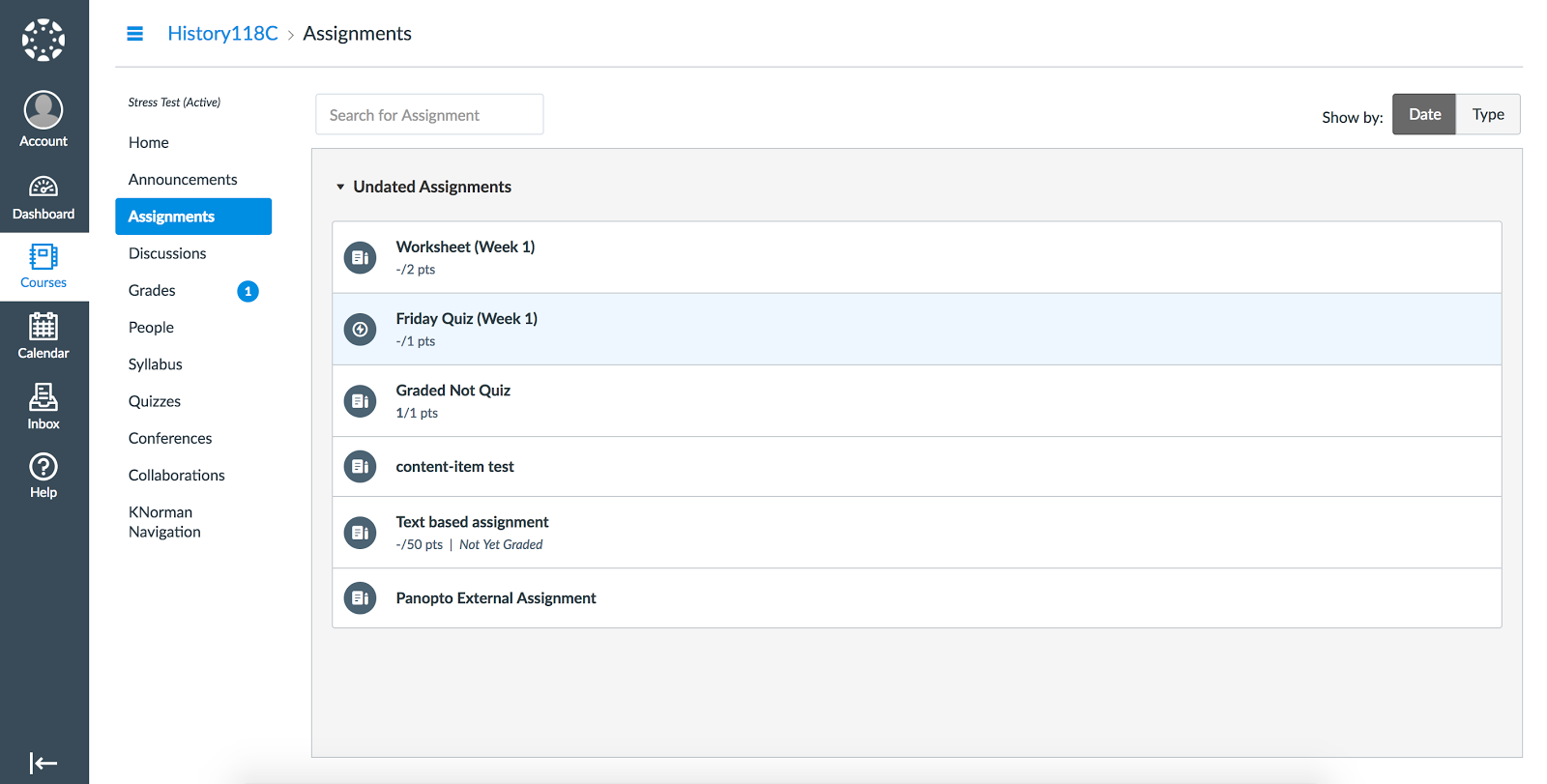 Figure 12
Figure 12
2.2. Select the newly created Panopto External Assignment. If you checked the box to "Load Tool in a New Tab" from step 1.4., you may see a new tab (Figures 13 & 14), and if you left that box unchecked you will see the embedded player (Figure 15).
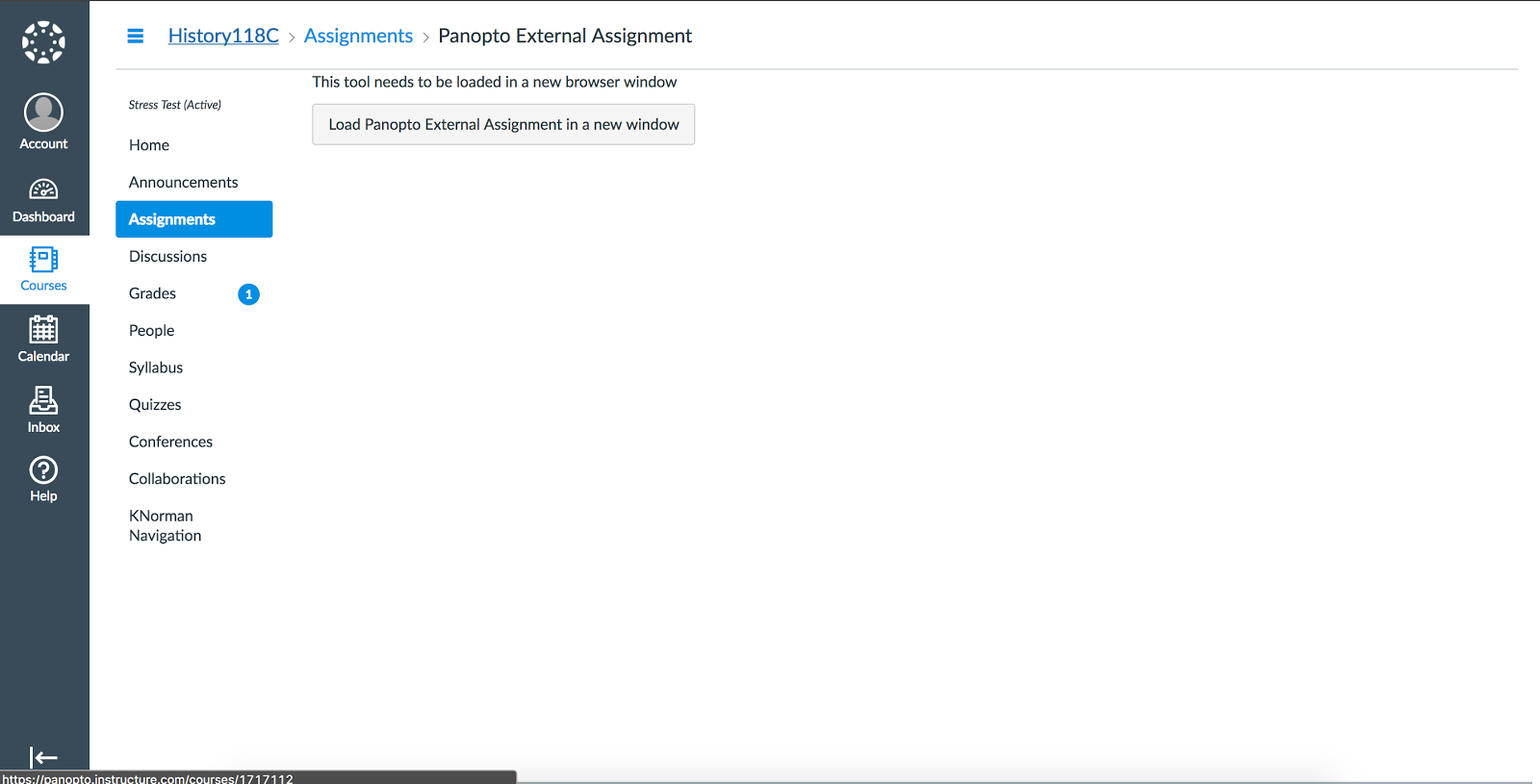 Figure 13
Figure 13
 Figure 14
Figure 14
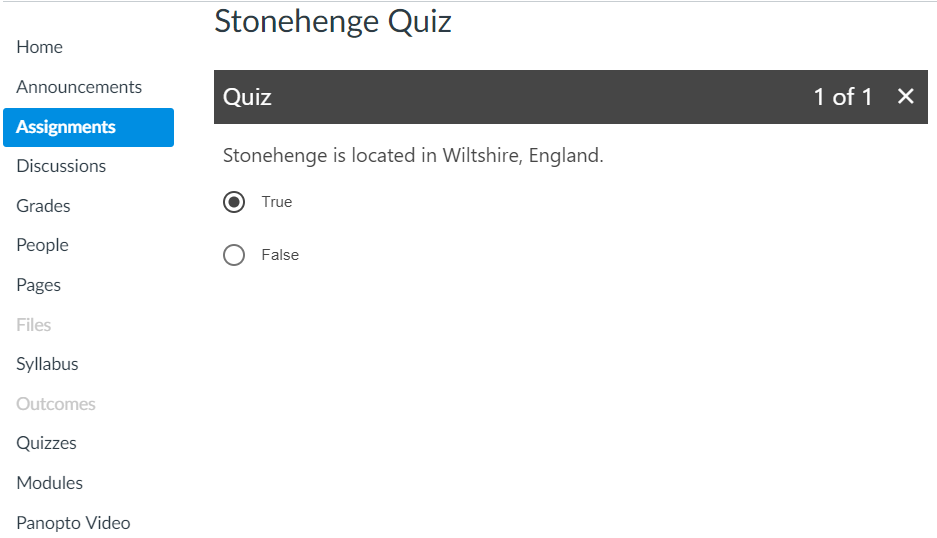 Figure 15
Figure 15
2.3. Once you have completed the video Quizzes, the information will be submitted to Canvas as a percentage result for the assignment.
Note: We do not plan to allow for partial reporting if a user closes the video before taking the quiz or doesn't finish the quiz nothing will be reported up to Canvas.
3. Seeing Grades (Instructor)
3.1.
Log in to Canvas and go to the
Course where you have created the assignment once people have taken it. Then go to
Grades in the left-hand navigation link. The Panopto external assignment will show up in the grid and the scores of anyone who has taken it will also show up (Fig. 16).
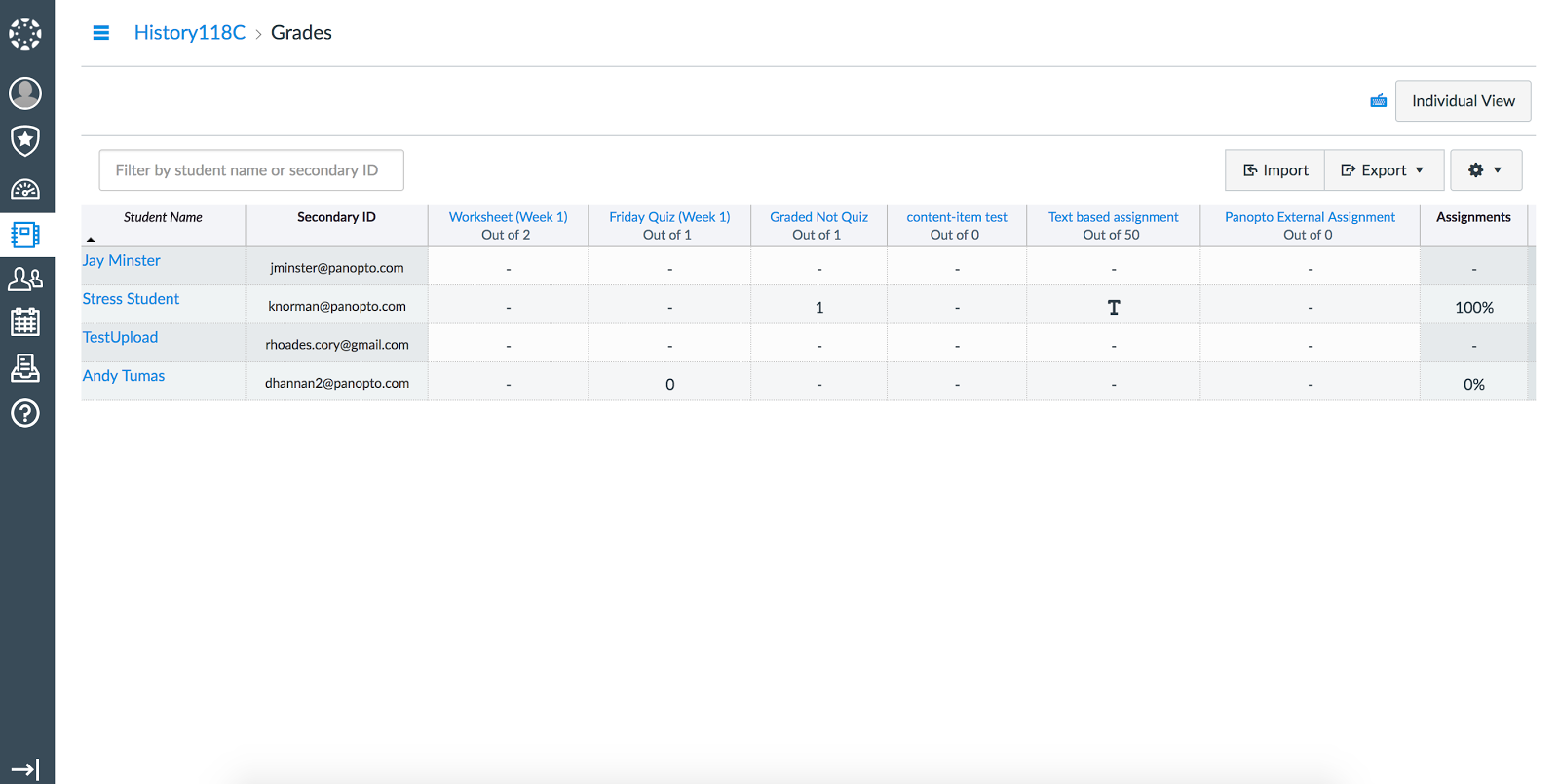
Figure 16
3.2. You can also use the
Individual View in the top right hand of the
Grade book to see the individual
Students who might have taken each assignment and how they did, their comments, and answers (Fig. 17).
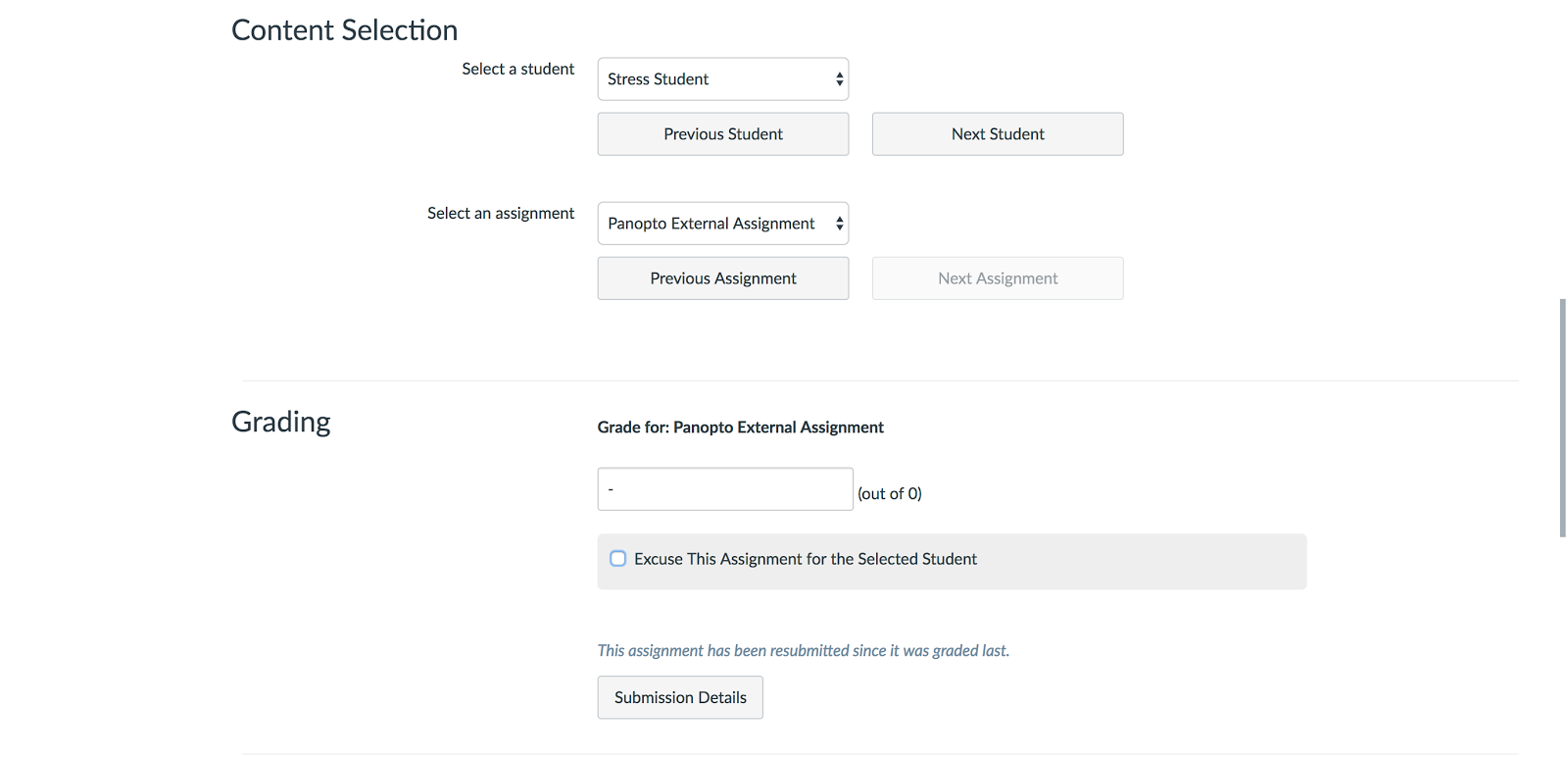
Figure 17
3.3. You can also message students from here and view data about the assignment, etc (Fig. 18).
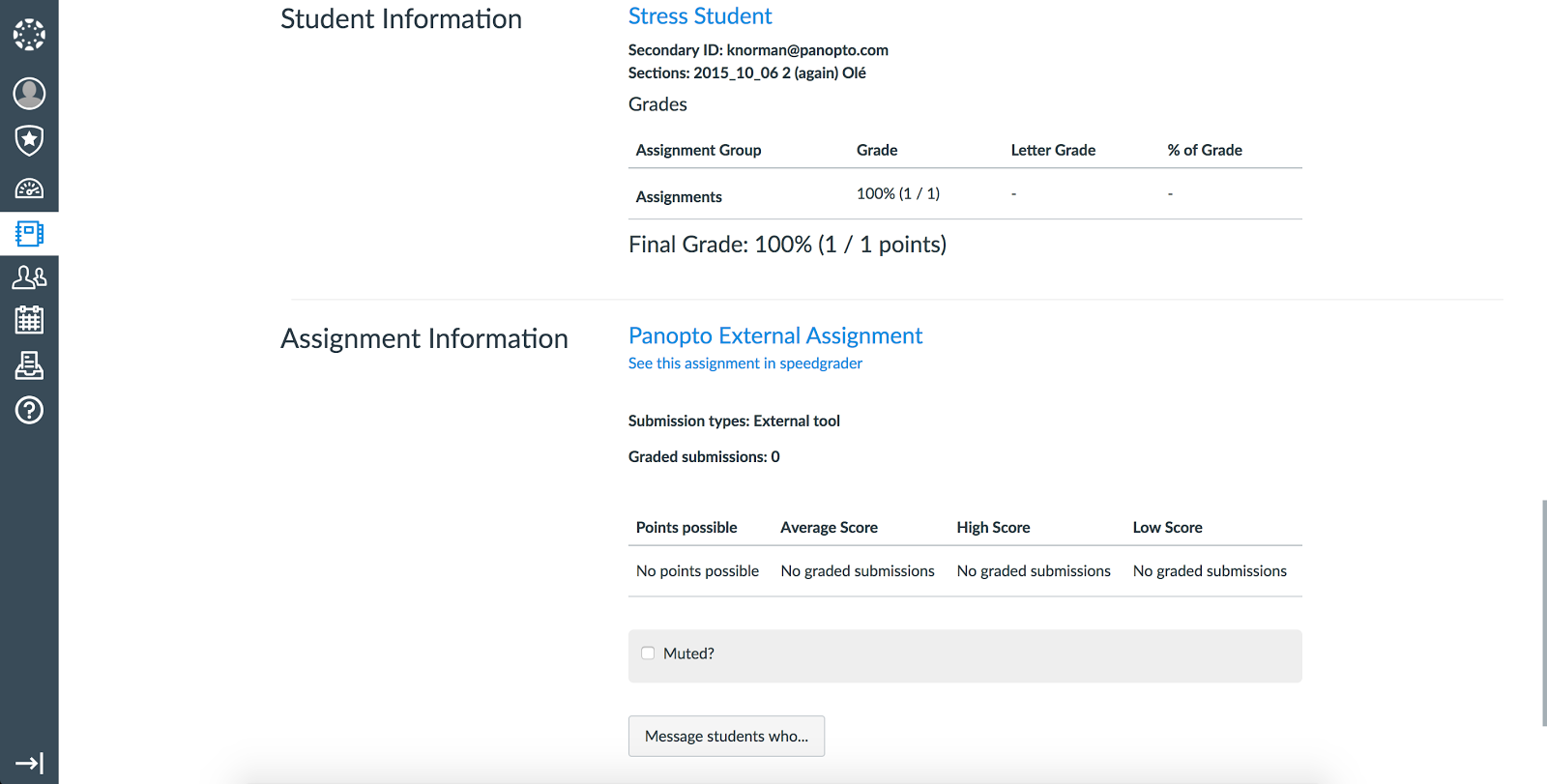
Figure 18
Note: It may take up to 3-6 hours for the student grades to populate into the Canvas Gradebook.