Cisco Finesse for Agents
Cisco Finesse is the new Cisco Desktop Agent.
Cisco Finesse uses a typical web browser and does not require any software installation.
To begin:
Open a browser: Chrome, Opera, Firefox, Edge or Safari. (Note* Some Firefox ESR versions may have issues)
**If using extension mobility, log into your device now.
***Cisco Jabber doesn’t use extension mobility, so proceed to log in.
You will see the following login page:

To log in:
- In the ID/UERNAME field type in your SSO (Single Sign On) ID: Ex. jdoe57
- In the Password Field type in your SSO PW
- Finally, in the Extension field type in your IPCC extension you normally use. (It is usually labeled on the phone as IPCC #######, or you can find in on the drop down in Jabber)
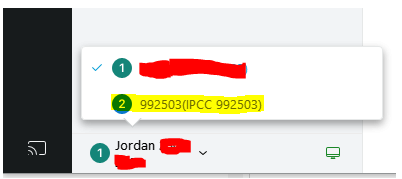
Features:
Once you are signed-in, your status will be set as “Not Ready”.
It will look similar to the screen shot below.
- If your group has the reporting features enabled you will see the Agent CSQ Statistics Report and the Agent Team Summary Report on your Home tab.

In the Agent CSQ Statistics Report, agents will be able to see how many calls are waiting in the call queue and for how long.

Agents will have the capability to see who on their team is currently logged in, Ready or Not Ready, on a call, on break, etc. All within the Agent Team Summary Report.

The My Statistics tab will have the current agent’s Agent Statistics Report for the day and their Agent State Log Report for their past Ready and Not Ready states and how long they were set for.

Ready/Not Ready:
The drop-down menu for the Ready, Not Ready states have a list of typical Not Ready reasons to choose from, so that the agent doesn’t have to always sign out when on lunch, on break, taking a direct call, at a meeting, or prepping for their shift. The Sign Out button also has its own reason which is the basic “End Of Shift”.


When you go Ready, the grey Make a New Call tab turns to Ready for Incoming Calls and is greyed out to keep the line open for calls. The agent can still make calls from their physical device if need be.

When a call is presented the agents state changes to Reserved automatically and they have the option to answer either on their phone, headset or the answer button presented on the screen as they normally would.

**The call variable list is just an out of box preset list that doesn’t have anything to do with the call.
Making a call:
You can make a call within the Make a New Call drop down. Just click anywhere within the grey bar next to Make a New Call.
(With Supervisor input and permission.) You can have your Voice Administrator insert a pre-defined phone book with contacts to easily make calls by double clicking a name or just use the dial pad and make a call that way as well.

The Manage Call Tab will also do the same, it helps isolate the calling feature to its own tab.
There you have it! Simple easy to use Cisco Finesse.
If you do happen to have any issues or questions please contact the Help Desk at #2247.
Thank you!
Different States:
Ready- Ready to take calls
Not Ready- Not able to receive calls
Reserved- Call being presented to the agent
Talking- Talking on the phone
Wrap-up- Finished with a call “Intermission”