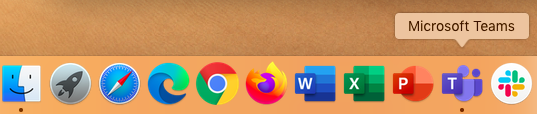How do I login into Microsoft Teams?
Microsoft Teams is the replacement for Skype for Business.
Teams is available on the web, through a desktop client for Windows, Mac and Linux or through Android and iOS. Follow the links below for login instructions.
Web-based Client (works on Chromebooks and any web browser)
To login on the web, just browse to the Microsoft Teams link on https://inside.ewu.edu (under A-Z Services). You'll automatically be logged in using single-sign-on.
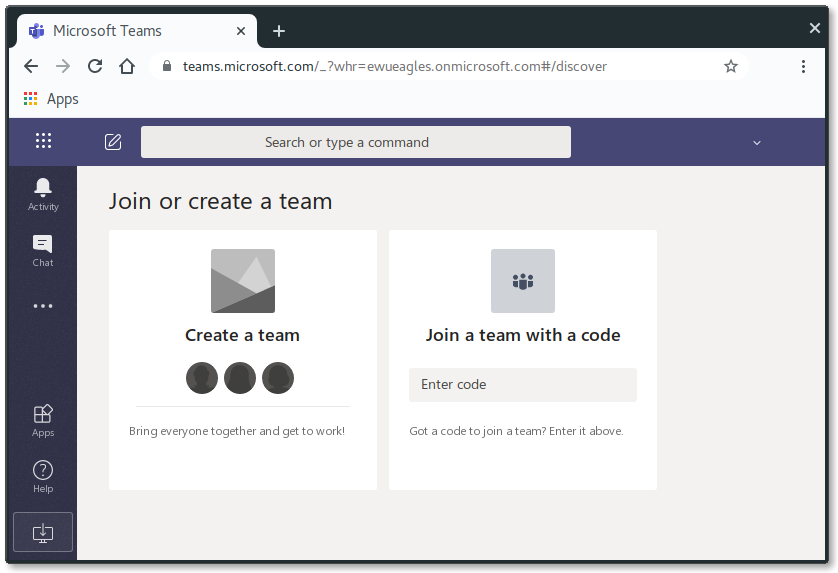
Windows Desktop Client
To login using the desktop client, begin by launching Microsoft Teams from the Start Menu (Windows). Microsoft Teams is pre-installed on university-provided computers. For personal devices, download Teams from Microsoft.
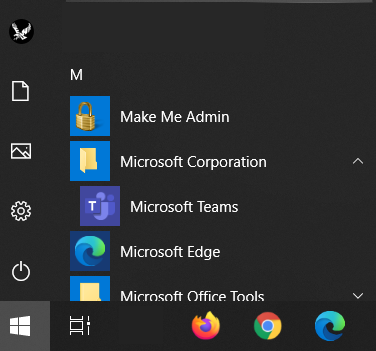
After launching Microsoft Teams, enter your EWU email address.
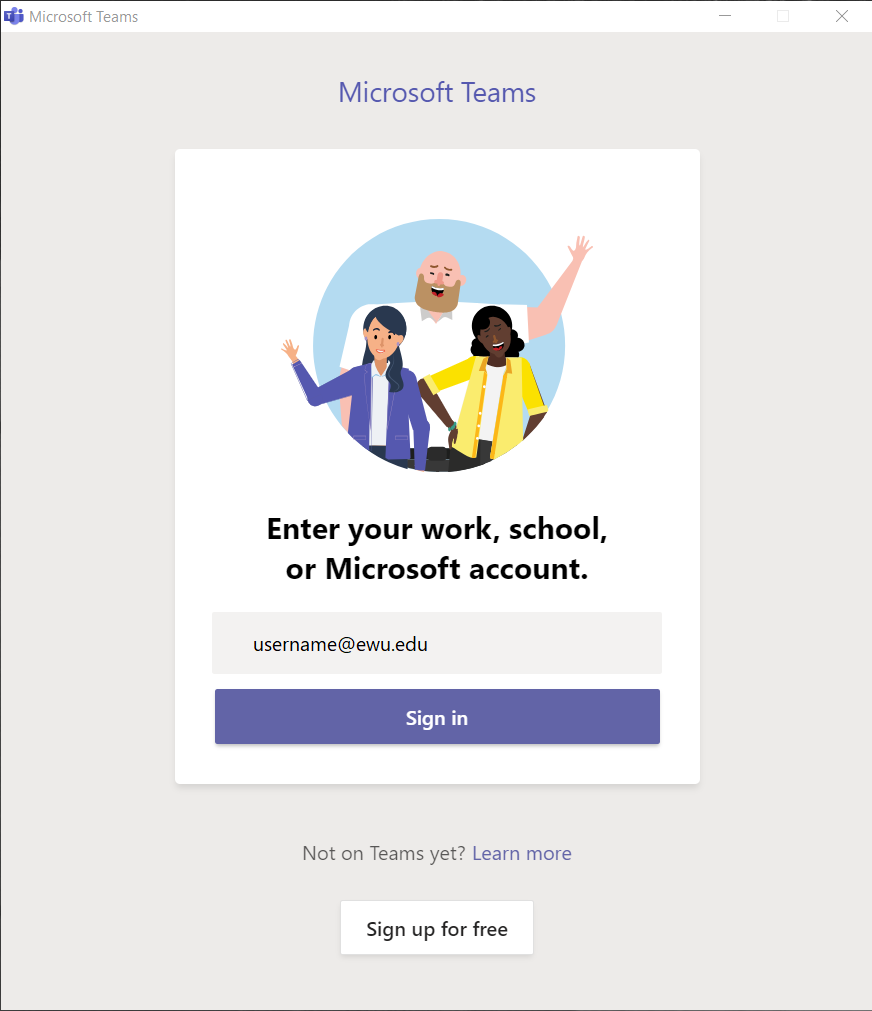
You may be prompted for your EWU Username and SSO Password. If you've previously logged into any Microsoft Office application, though, you'll automatically be authenticated. The main Teams window will appear.

If you close the main window, Teams will continue running in your tasktray in the lower right. That way, you'll be able to continue participating in any chats or receive direct messages.
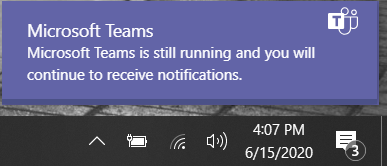
Mac Desktop Client
To login using the desktop client, begin by launching Microsoft Teams from the Launchpad or the dock. Microsoft Teams is pre-installed on university-provided computers. For personal devices, download Teams from Microsoft.
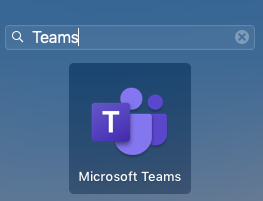
You may be prompted for your EWU Username and SSO Password. If you've previously logged into any Microsoft Office application, you'll automatically be authenticated.
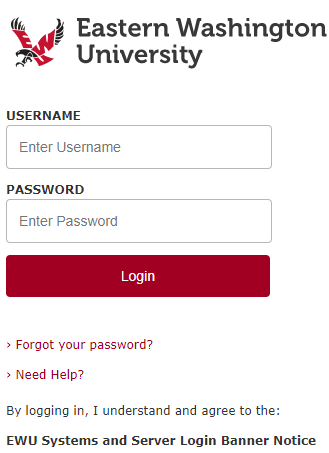
The main Teams window will appear after logging in.
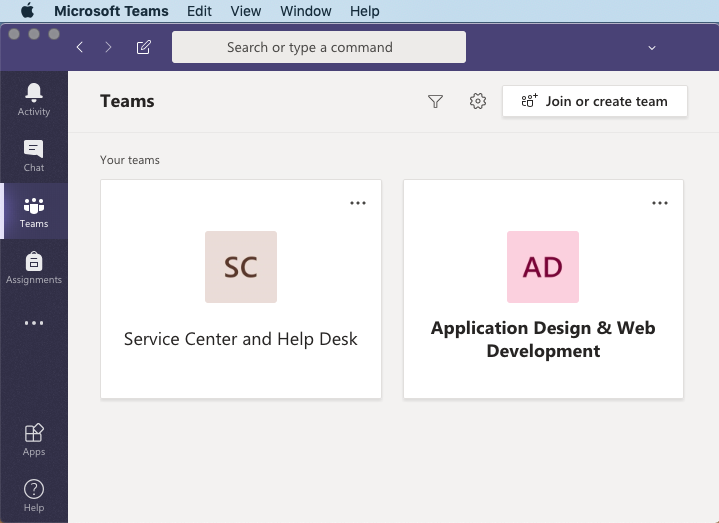
If you close the main window, Teams will continue running in your dock. That way, you'll be able to continue participating in any chats or receive direct messages.