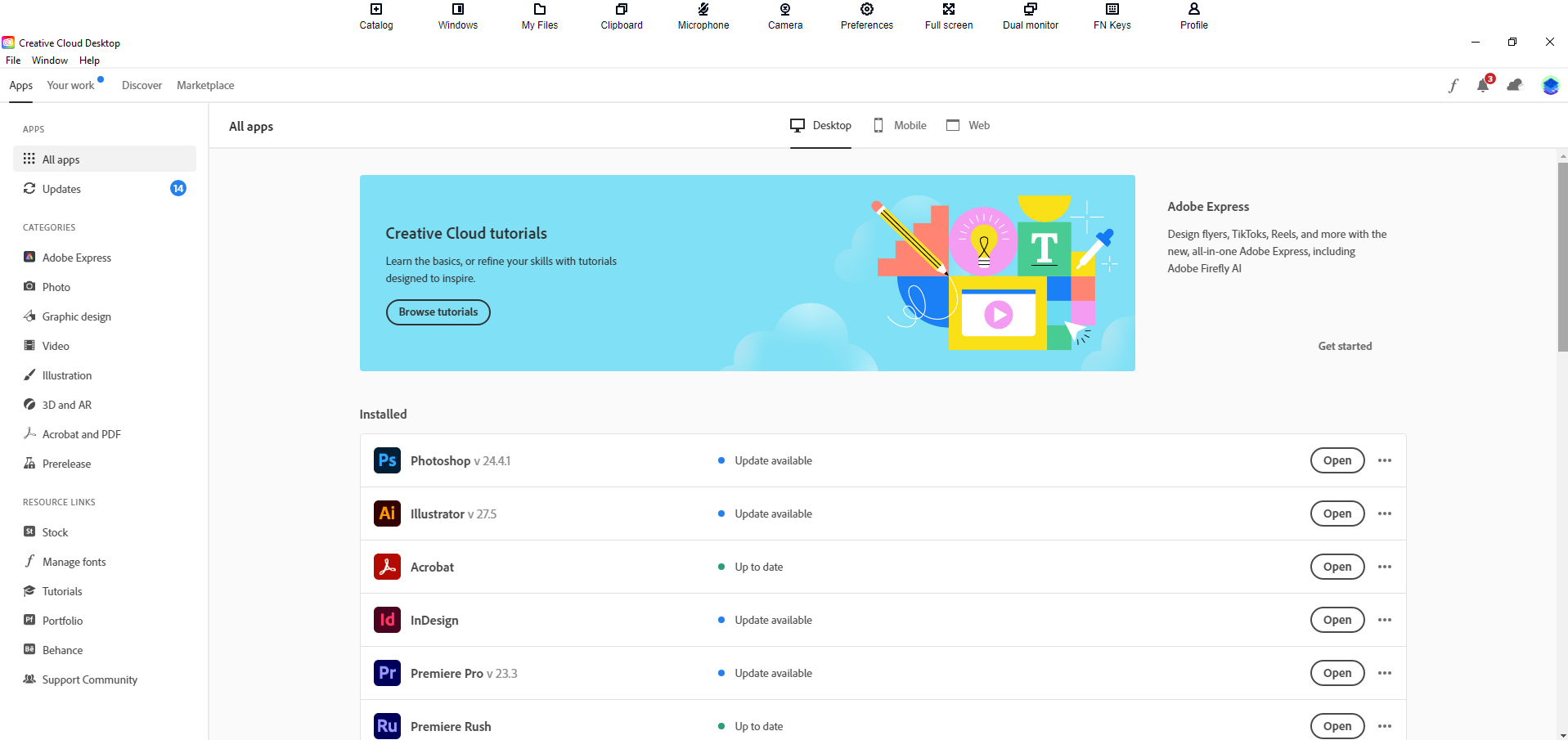Getting Started - Adobe Virtual Labs 2.0
Licensing
Due to changes in Adobe Licensing, the Adobe instance of Virtual Labs 2.0 will require an Adobe account with the appropriate License applied.
Students may sign up for a subscription through Adobe here https://www.adobe.com/creativecloud/buy/students.html As of 7/13/2020 * Students get 60% off the regular price for the first year. Students pay US$19.99/mo the first year, and US$29.99/mo after that. Regular price is US$52.99. Adobe products remain available in physical labs on both the Cheney and Spokane campuses and on library check out laptops.
Faculty and Staff needing Adobe for University work may request a license for the full CC https://support.ewu.edu/support/catalog/items/4
Adobe Virtual Labs 2.0 can be accessed by following the steps below. Please keep in mind your experience may not include all of the steps listed if you have already authenticated to another EWU application.
Requirements
Information on technical requirements for Adobe Virtual Labs 2.0 is available in the IT Knowledge base.
Logging In
Step 1
Open a supported browser of your choice. To see a list of supported browsers, view the Requirements for Virtual Labs 2.0.
Step 2
Navigate to Adobe Virtual Labs 2.0 or click the following link https://ewuawsid.awsapps.com/start/#/?tab=applications.
Step 3
Enter your username@ewu.edu in the Sign in field and click Next.
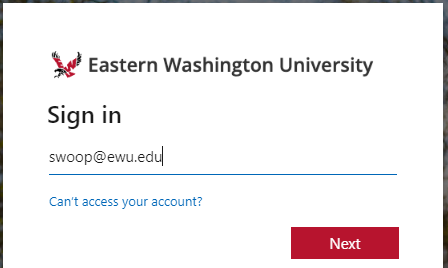
Step 4
Enter your SSO password in the Password field and click Sign in.
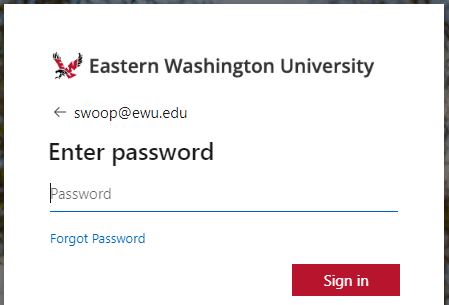
Step 5
You may be prompted to authenticate with Duo.
Step 6
You will now see the AWS access portal. Click on VirtualLabs to proceed.
Step 7
Once authenticated, select AdobeApps icon.

Step 8
Once loaded, click the Adobe Creative Cloud All Apps icon. * Note that this app will take approximately two minutes to load.
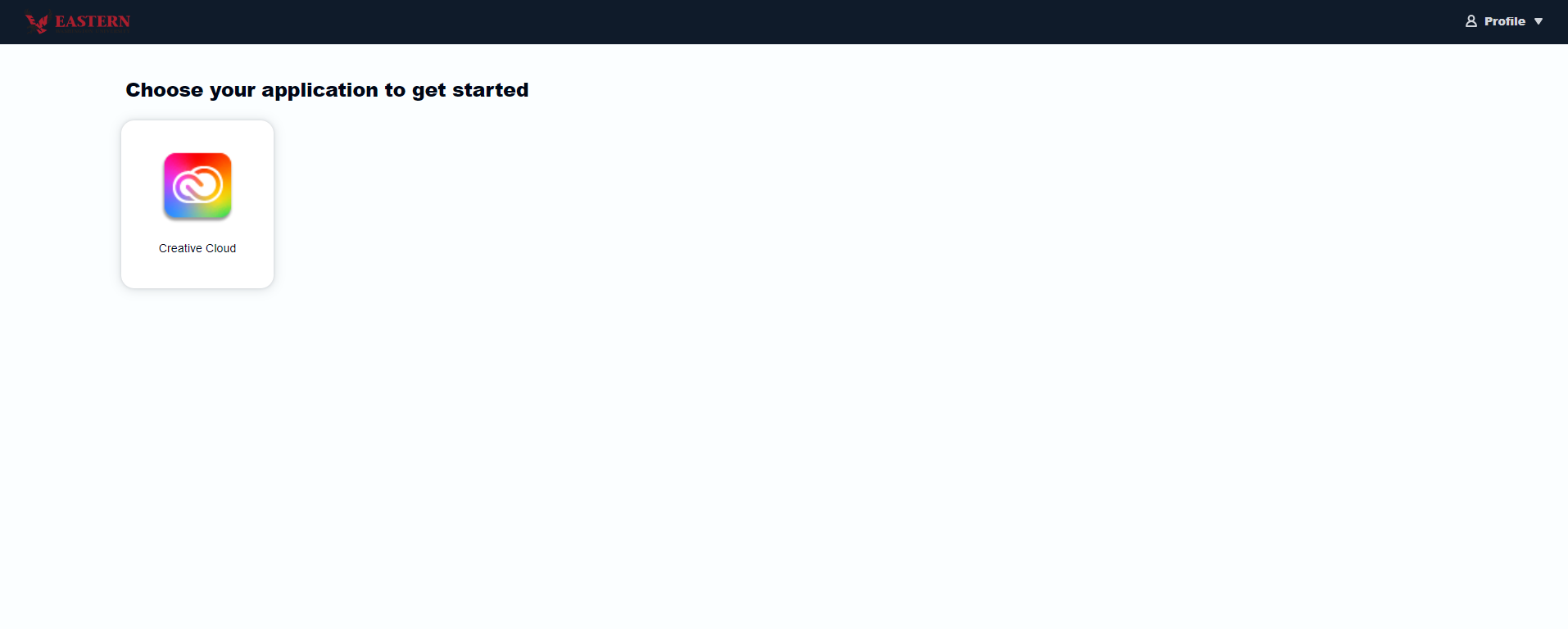
Step 9
Re-authenticate a second time with your EWU Username credentials.
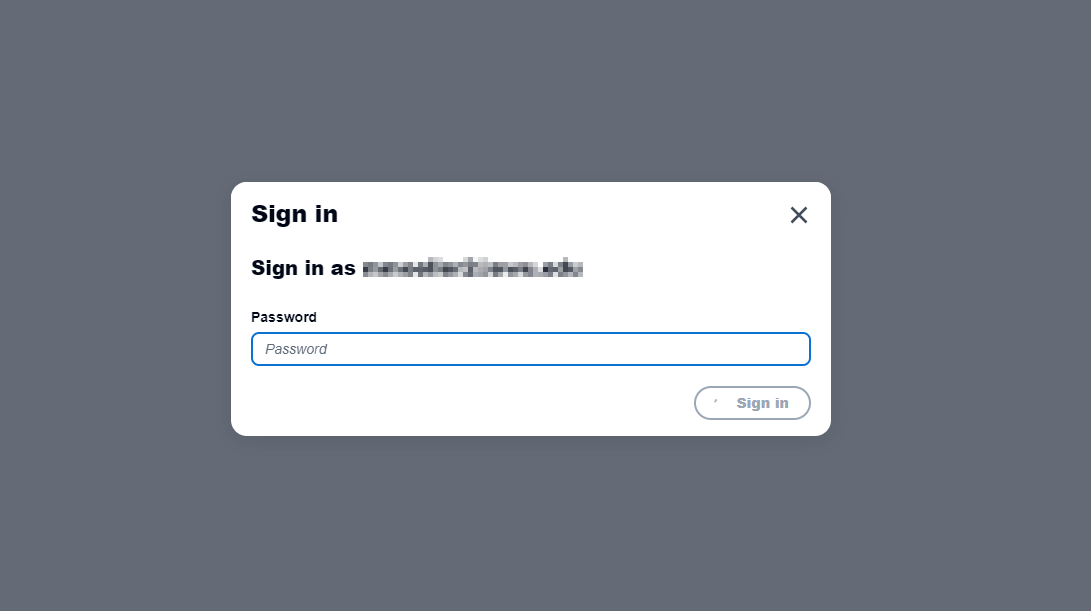
Step 10
Adobe Creative Cloud will require you to log in with your Adobe ID. * Learn about creating an Adobe ID.
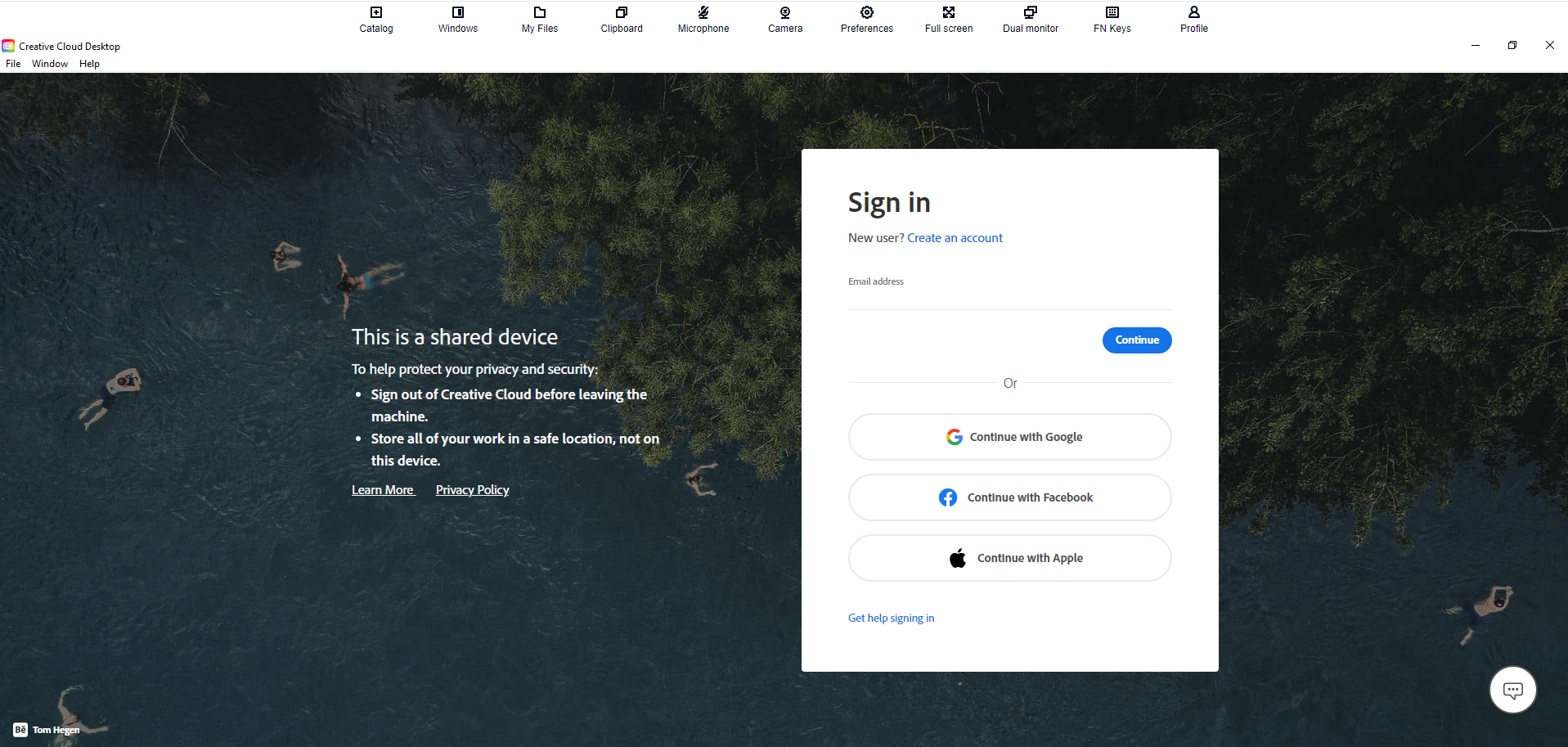
Step 11
If using an EWU account, sign in with your SSO.
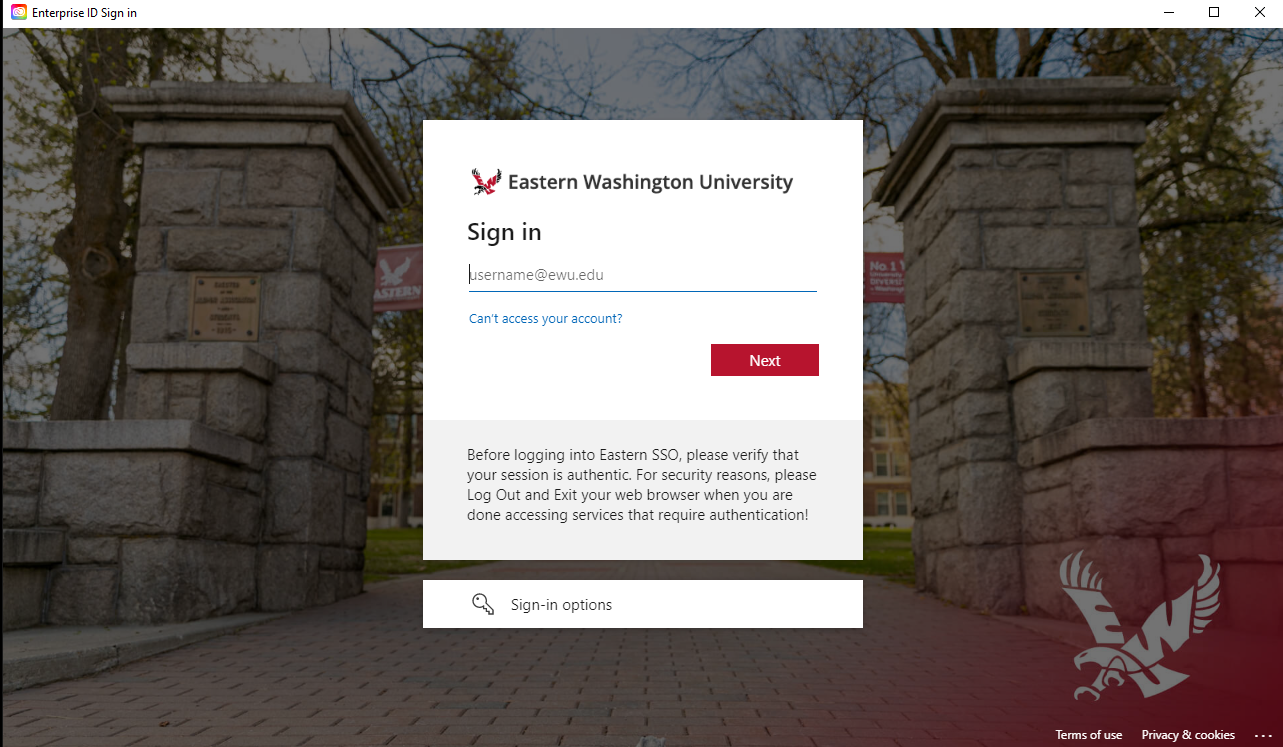
Step 12
Once authenticated, you should have access to the entire Adobe Creative Cloud.