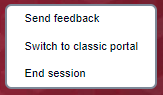Navigation Bar - Virtual Labs 2.0
Navigation Bar
When using Virtual Labs 2.0 (AppStream), a toolbar with navigation icons will be displayed between the browser header and the Virtual Labs 2.0 application.

Navigation Bar Icons
Catalog - Virtual Labs 2.0 allows multiple applications to run at the same time. Available applications are displayed in this list. Select an application to launch it. Your current application(s) will remain open.
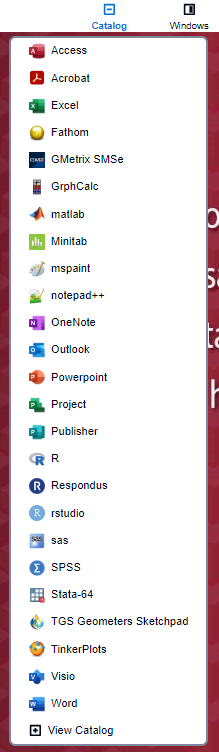
Windows - When you have more than one application started, this option will display icons for each application. Click an application icon to bring it to the front.

My Files - Access your Google Drive, OneDrive, and Temporary Files. Temporary Files disappear at the end of each session, so be sure to save your work in Google Drive (link) or OneDrive (link)

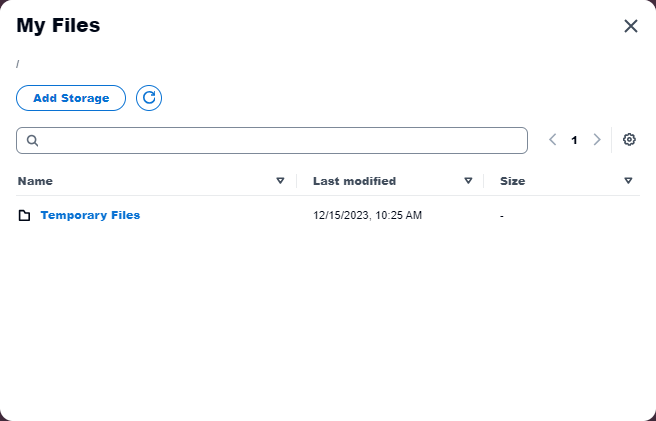
Clipboard - Use this option to copy and paste from your local computer if it is not working automatically.

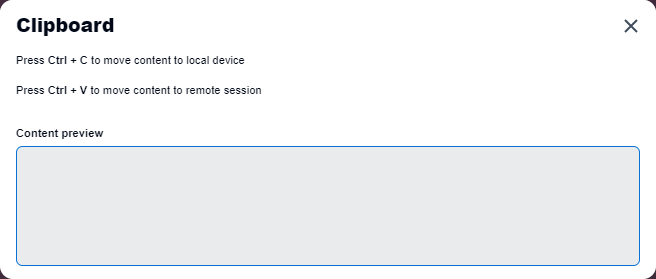
Microphone - Enabling the use of a Microphone within VirtualLabs.

Camera - Enabling the use of a webcam within VirtualLabs.

Preferences - A few options to adjust your display, resolution and overall look of VirtualLabs.

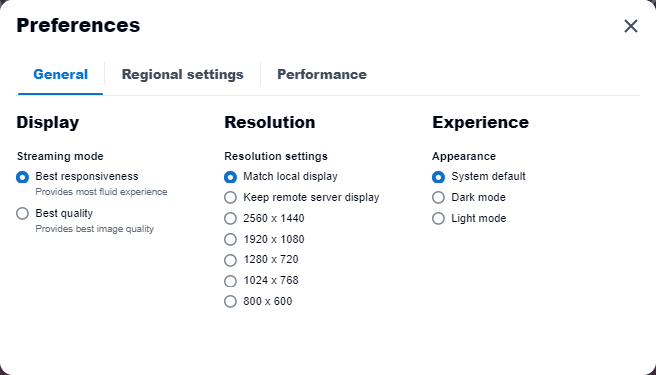
Fullscreen - Allow the Virtual Labs 2.0 application to utilize your entire screen, rather than appear in a window. Press Esc to exit Fullscreen Mode.

Dual monitor- Allow the Virtual Labs 2.0 application to open a second VirtualLabs window, so you can drag it to your second screen.

FN Keys - Opens an expanding menu below with keyboard functions, such as the F1 - F12 keys, and others.


Profiles - Send feedback and End session are the available options. Send feedback should be used to report an tech related issues or poor user experiences. End sesssion will log you out of your VirtualLabs session. Use this to log out when you are finished.